Na dlhú dobu, Windows Uložili ste aplikačné údaje a súbory vyrovnávacej pamäte do priečinka Program Files. Avšak, s Windows 10, Microsoft presunul ukladanie dát aplikácie do karantény priečinok s názvom WindowsApps. Táto zložka je vytvorená hlavne na ukladanie údajov z moderných aplikácií, ako sú UWP, Electron a PWA. Okrem toho je priečinok uzamknutý pred prístupom používateľa, aby sa zabezpečila vysoká integrita údajov a bezpečnosť pred škodlivým softvérom. Prekvapujúce je, že do priečinka nemáte prístup, aj keď máte oprávnenie správcu. V tomto článku vám preto prinášame sprievodcu krok za krokom, ako získať prístup k priečinku WindowsApps v systéme Windows Windows 10]
Prístup do priečinka WindowsApps v systéme Windows 7 Windows 10
Ako som už povedal, aj keď ste správca, nemáte prístup do priečinka WindowsApps. Je to preto, že priečinok je vo vlastníctve systému. Okrem oprávnení správcu existujú aj ďalšie povolenia Windows 10 pri čítaní a vykonávaní majetku, priraďte atribúty a ďalšie. Takže musíte zdieľať vlastníctvo priečinka s vaším používateľským kontom a potom môžete otvoriť priečinok WindowsApps v systéme Windows Windows 10]
1, Najprv otvorte C: Program Files a nájdete priečinok „WindowsApps“. Teraz naň kliknite pravým tlačidlom myši a otvoriť "Vlastnosti",
2, Ďalšie, prejdite na kartu Zabezpečenie a potom kliknite na tlačidlo „Rozšírené“.
3, tu, vyberte „TrustedInstaller“ z položiek Povolenia a potom kliknite na tlačidlo Zmeniť.
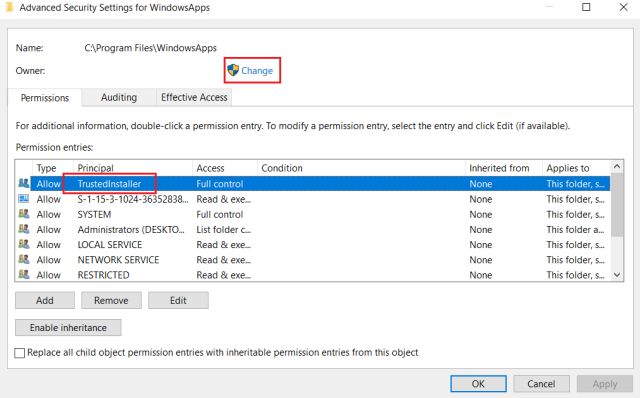
4, teraz, do poľa „názov objektu“ zadajte svoje používateľské meno, Nezamieňajte si svoje používateľské meno s menom účtu alebo účtom Microsoft. Správne meno nájdete tak, že otvoríte umiestnenie C: Users a skontrolujte názov priečinka svojho účtu. To je vaše skutočné používateľské meno.
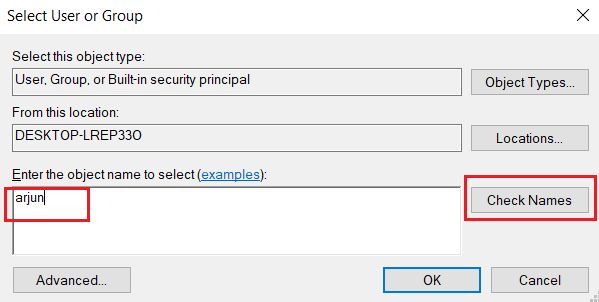
5, Ďalšie, kliknite na tlačidlo Overiť mená a vaše údaje overíme pridaním umiestnenia počítača. Teraz kliknite na tlačidlo „OK“. V prípade, že vyvolá chybu, znamená to, že zadávate nesprávne používateľské meno. Zadajte ten správny a skúste to znova.
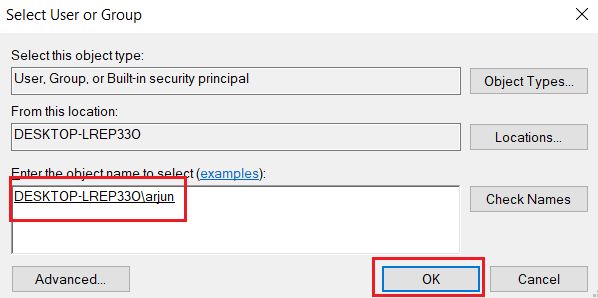
6, teraz, začiarknite políčko „Nahradiť vlastníka v …“ a neskôr kliknite na tlačidlo „Použiť“ a „OK“. Použije všetky zmeny a bude s vami zdieľať vlastníctvo.
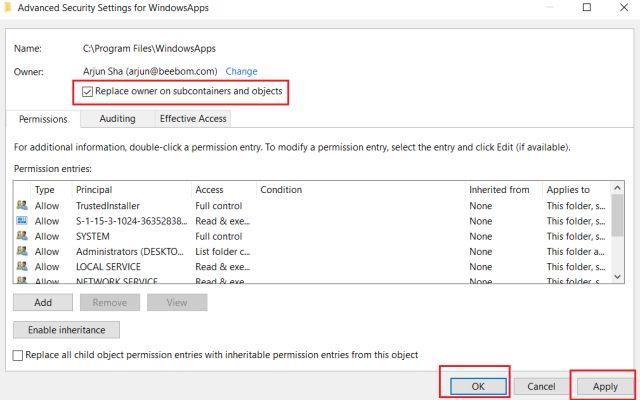
7, Teraz zatvorte program Prieskumník a znovu otvorte priečinok WindowsApps A tentoraz budete mať bez problémov prístup do priečinka WindowsApps.
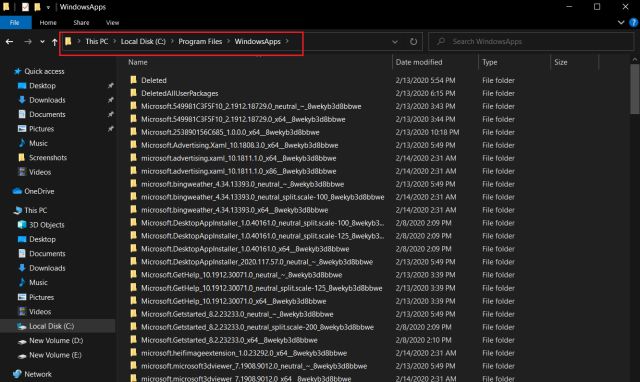
Prejdite do priečinka WindowsApps a odstráňte nepotrebné súbory
Bol to náš krátky sprievodca, ako získať prístup k priečinku WindowsApps v systéme Windows Windows 10. Ako sme už videli, kroky sú pomerne jednoduché a priame. Môžete pokračovať a mazať súbory, ktoré zaberali príliš veľa miesta. Aj keď sa tento tutoriál týkal iba priečinka WindowsApps, pri prístupe k iným systémovým zložkám môžete použiť rovnaké kroky. Takže to sme všetci. Ak sa chcete dozvedieť podobné triky Windows 10, potom skontrolujte náš prepojený článok. A ak máte nejaké problémy, dajte nám vedieť v sekcii komentárov nižšie.
