Modrá obrazovka chýb smrti je pravdepodobne jednou z najzávažnejších chýb, ktorú nájdete Windows 10. Tieto chyby môžu spôsobiť veľa problémov, takže dnes vám ukážeme, ako opraviť chybu NO_EXCEPTION_HANDLING_SUPPORT.
Ako opraviť chybu BSoD BEZ PODPORY VÝNIMKY SPRÁVY
- Nainštalujte najnovšie Windows 10 aktualizácií
- Nainštalujte najnovšie ovládače
- Spustite nástroj na riešenie problémov s BSOD
- Spustite skenovanie SFC
- Spustiť DISM
- Skontrolujte pevný disk
- Odstráňte problematické aplikácie
- Odstráňte nastavenia pretaktovania
- Aktualizujte svoj BIOS
- Skontrolujte chybný hardvér
Riešenia na riešenie chyby BEZ VÝNIMKY RIADENIA PODPORY
riešenie 1 – Nainštalujte najnovšie Windows 10 aktualizácií
Problémy s hardvérom alebo softvérom môžu spôsobiť, že sa objaví modrá obrazovka s chybami smrti, preto je dôležité tieto problémy čo najskôr vyriešiť. Na riešenie problémov s hardvérom a softvérom sa odporúča použiť Windows Aktualizujte a stiahnite najnovšie opravy pre Windows 10)
Microsoft sa neustále zlepšuje Windows 10 časté vydávanie nových opráv. Mnoho z týchto opráv prináša opravy chýb týkajúcich sa hardvéru a softvéru, ale existuje aj niekoľko zlepšení zabezpečenia. Ak chcete, aby bol váš počítač stabilný a chránený pred chybami, dôrazne vám odporúčame, aby ste si často sťahovali najnovšie opravy.
riešenie 2 – Nainštalujte najnovšie ovládače
Ovládače sú kľúčovou súčasťou vášho operačného systému, takže ak chcete, aby bol váš systém stabilný, odporúčame vám aktualizovať ovládače. Ak sú vaše ovládače zastarané alebo nie sú kompatibilné Windows 10, nebudete môcť používať hardvér súvisiaci s týmito ovládačmi a môžete získať chybu BSoD NO_EXCEPTION_HANDLING_SUPPORT BSoD. Aktualizácia ovládačov je pomerne jednoduchá a môžete to urobiť podľa týchto krokov:
- lis Windows Kľúč + X na klávesnici otvorte ponuku Advanced User Menu. vybrať Správca zariadení zo zoznamu.
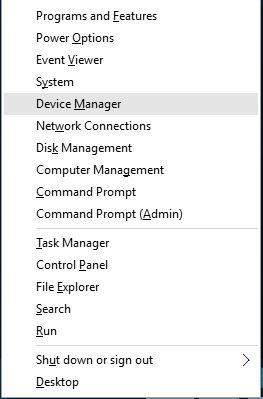
- Po otvorení Správcu zariadení vyhľadajte zariadenie, ktoré chcete aktualizovať, kliknite pravým tlačidlom myši a vyberte Aktualizujte softvér ovládača,
- vybrať Automaticky vyhľadajte aktualizovaný softvér ovládača a počkajte Windows 10 na stiahnutie príslušného ovládača.
- Rovnaké kroky zopakujte pre všetky ovládače, ktoré chcete aktualizovať.
Ako vidíte, aktualizácia ovládačov pomocou Správcu zariadení je veľmi jednoduchá, ale uvedomte si, že Správca zariadení nie vždy stiahne najnovšie ovládače. Ak chcete nainštalovať najnovšie ovládače, dôrazne vám odporúčame manuálne stiahnuť potrebné ovládače. Manuálne sťahovanie ovládačov je relatívne jednoduché a stačí navštíviť webovú stránku výrobcu hardvéru a stiahnuť najnovšie ovládače pre vaše zariadenie. Upozorňujeme, že na vyriešenie tohto problému bude možno potrebné aktualizovať všetky ovládače.
Aktualizujte ovládače automaticky
Vyhľadávanie ovládačov samostatne môže byť časovo náročné. Preto vám odporúčame použiť nástroj, ktorý to robí automaticky. Používanie automatického aktualizátora ovládačov vám ušetrí problémy s ručným vyhľadávaním ovládačov a systém vždy aktualizuje pomocou najnovších ovládačov.
Aplikácia Tweakbit Driver Updater (schválená spoločnosťami Microsoft a Norton Antivirus) vám pomôže automaticky aktualizovať ovládače a zabrániť poškodeniu vášho počítača spôsobenému inštaláciou nesprávnych verzií ovládačov. Po niekoľkých testoch náš tím dospel k záveru, že je to najlepšie automatizované riešenie.
Tu je stručný návod, ako ho používať:
- Stiahnite a nainštalujte Aktualizátor ovládačov TweakBit

- Po inštalácii program automaticky začne vyhľadávať zastarané ovládače v počítači. Driver Updater skontroluje verzie vašich ovládačov nainštalované v cloudovej databáze na najnovšie verzie a odporučí príslušné aktualizácie. Všetko, čo musíte urobiť, je čakať na dokončenie skenovania.

- Na konci kontroly dostanete správu o všetkých problémových ovládačoch nájdených na vašom počítači. Skontrolujte zoznam a zistite, či chcete aktualizovať každý radič jednotlivo alebo všetky naraz. Ak chcete aktualizovať jeden ovládač súčasne, kliknite na odkaz „Aktualizovať ovládač“ vedľa názvu ovládača. Alebo jednoducho kliknite na tlačidlo „Aktualizovať všetko“ v dolnej časti a automaticky nainštalujte všetky odporúčané aktualizácie.

Poznámka: Niektoré ovládače musia byť nainštalované v niekoľkých krokoch, takže budete musieť niekoľkokrát stlačiť tlačidlo „Aktualizovať“, kým sa nenainštalujú všetky ich súčasti.
riešenie 3 – Spustite nástroj na riešenie problémov s BSOD
Ak aktualizácia ovládačov túto úlohu nevykonala, vyskúšajte Windows Integrovaný nástroj na riešenie problémov 10. Tento nástroj sa dá použiť na riešenie všetkých druhov problémov v systéme vrátane chýb BSOD.
Tu je návod, ako spustiť Windows 10 Nástroj na riešenie problémov:
- Otvorte Konfiguračná aplikácia.
- Choďte na Aktualizácia a bezpečnosť oddiel.
- vybrať Riešenie problémov z ponuky vľavo.
- vybrať BSOD na pravej table a kliknite na tlačidlo Spustite nástroj na riešenie problémov,

- Postupujte podľa ďalších pokynov a dokončite proces riešenia problémov.
riešenie 4 – Spustite skenovanie SFC
Ďalšou vecou, ktorú sa pokúsime, je spustiť skenovanie SFC. Kontrola systémových súborov je nástroj príkazového riadku, ktorý prehľadáva všetky systémové súbory na možné problémy. Takže ak je poškodený systémový súbor príčinou chyby NO_EXCEPTION_HANDLING_SUPPORT, skenovanie SFC ho pravdepodobne vyrieši.
Tu je postup spustenia skenovania SFC Windows 10:
- Prejdite na Hľadať, napíšte cmd a otvorte Príkazový riadok ako správca.
- Zadajte nasledujúci riadok a stlačte kláves Enter: sfc / scannow

- Počkajte na dokončenie skenovania (bude to chvíľu trvať)
- Ak je to možné, nástroj problém automaticky vyrieši.
- Teraz zatvorte príkazový riadok a reštartujte počítač.
riešenie 5 – Spustite DISM
A tretí nástroj na riešenie problémov, ktorý tu budeme používať, je DISM. Tento nástroj presmeruje obraz systému, čo vo všeobecnosti vedie k riešeniu rôznych problémov. Týmto spôsobom by sa DISM mohol hodiť aj pri riešení chyby NO_EXCEPTION_HANDLING_SUPPORT.
Prevedieme vás štandardom a postupom pomocou inštalačného média uvedeného nižšie:
- Kliknite pravým tlačidlom myši na položku Štart a otvorte príkazový riadok (správca).
- Vložte nasledujúci príkaz a stlačte kláves Enter:
- DISM / Online / Čistenie obrazu / RestoreHealth

- DISM / Online / Čistenie obrazu / RestoreHealth
- Počkajte, kým sa skenovanie nedokončí.
- Reštartujte počítač a skúste aktualizovať znova.
- S Windows inštalačné médiá
- Vložte svoj Windows inštalačné médiá
- Pravým tlačidlom myši kliknite na ponuku Štart az ponuky vyberte príkazový riadok (správca).
- Na príkazový riadok zadajte nasledujúce príkazy a po každom stlačte kláves Enter:
- diz / online / cleanup-image / scanhealth
- diz / online / cleanup-image / restorehealth
- Teraz zadajte nasledujúci príkaz a stlačte kláves Enter:
- DISM / Online / Cleanup-Image / RestoreHealth /source:WIM:X:SourcesInstall.wim:1 Obmedzený prístup
- Nezabudnite zmeniť a X hodnota s písmenom jednotky pripojeným pomocou Windows 10 inštalácia.
- Po dokončení postupu reštartujte počítač.
riešenie 6 – Skontrolujte pevný disk
Poškodený pevný disk je alarmujúci. A prvé varovné správy prichádzajú vo forme problémov s BSOD. Takže choďte a skontrolujte aktuálny stav pevného disku. Ak to chcete urobiť, musíte spustiť príkaz chkdsk. Tento príkaz prehľadá vaše oddiely a podľa možnosti použije riešenia.
Tu je postup spustenia príkazu chkdsk Windows 10:
- Zadajte Pokročilý štart (Reštartujte počítač a držte stlačený kláves Shift.)
- zvoliť Riešenie problémov> Rozšírené možnosti,
- vybrať Príkazový riadok zo zoznamu možností.
- Po zobrazení príkazového riadka zadajte nasledujúce riadky a po každom riadku stlačte Enter, aby ste ho spustili:
- bootrec.exe / rebuildbcd

- bootrec.exe / fixmbr
- bootrec.exe / fixboot
- bootrec.exe / rebuildbcd
- Niektorí používatelia tiež naznačujú, že musíte spustiť viac chkdsk príkazy. Na spustenie týchto príkazov musíte poznať písmená jednotiek pre všetky oddiely na pevnom disku. Na príkazovom riadku musíte zadať nasledujúce (ale nezabudnite použiť písmená, ktoré zodpovedajú oddielom na vašom pevnom disku v počítači):
- chkdsk / r c:

- Chkdsk / rd:
Toto je len náš príklad, takže nezabudnite, že musíte spustiť príkaz chkdsk pre každý oddiel na pevnom disku, ktorý máte.
- chkdsk / r c:
- Reštartujte počítač a skontrolujte, či sa problém vyriešil.
riešenie 7 – Odstráňte problematické aplikácie
Aplikácie tretích strán môžu spôsobiť, že sa objaví NO_EXCEPTION_HANDLING_SUPPORT a iná modrá obrazovka smrti, takže ak ste nejakú aplikáciu nedávno nainštalovali alebo aktualizovali, odporúčame vám ju odstrániť.
Bežnou príčinou chýb BSoD môže byť váš antivírusový softvér alebo softvér brány firewall. Podľa používateľov môže táto chyba spôsobiť takmer akýkoľvek antivírus. Túto chybu preto odporúčame odstrániť z vášho počítača zo všetkých antivírusových programov tretích strán. Okrem odinštalovania antivírusového programu sa tiež odporúča použiť špeciálny nástroj na odstránenie na odstránenie všetkých súborov a položiek registra spojených s antivírusom. Väčšina antivírusových spoločností disponuje vyhradenými nástrojmi na odstránenie, ktoré sú k dispozícii na stiahnutie, preto si pre svoj antivírusový program stiahnite jeden.
riešenie 8 – Odstrániť nastavenia pretaktovania
Pretaktovaním na vašom PC získate lepší výkon, ale uvedomte si, že pretaktovanie môže spôsobiť určité problémy. Ak vaše pretaktovanie nie je stabilné, váš počítač sa zrúti a zobrazí vám chybu NO_EXCEPTION_HANDLING_SUPPORT. Na odstránenie tejto chyby vám odporúčame odstrániť všetky nastavenia pretaktovania a skontrolovať, či váš počítač bez nich funguje dobre.
riešenie 9 – Aktualizujte svoj BIOS
Určitý hardvér niekedy nie je úplne kompatibilný s vašou základnou doskou a môže spôsobiť, že sa objaví modrá obrazovka smrti. Ak chcete tento problém vyriešiť a odomknúť nové funkcie na základnej doske, mali by ste aktualizovať systém BIOS. Aktualizácia systému BIOS je pokročilý postup, preto vám odporúčame postupovať veľmi opatrne, ak chcete zabrániť trvalému poškodeniu. Ak chcete zistiť, ako správne aktualizovať systém BIOS, odporúčame vám, aby ste si podrobnejšie pokyny prečítali v príručke k základnej doske.
Riešenie 10: skontrolujte chybný hardvér
NO_EXCEPTION_HANDLING_SUPPORT a ďalšie chyby s modrou obrazovkou môžu byť spôsobené chybným hardvérom, preto vám odporúčame skontrolovať, či váš hardvér funguje správne.
Používatelia hlásili, že problémy s pamäťou RAM a základnými doskami môžu spôsobiť túto chybu, preto najprv skontrolujte tieto komponenty. Len málo používateľov uviedlo, že sa im podarilo tento problém na notebooku HP vyriešiť odstránením bezdrôtovej myši, preto by ste to mali vyskúšať.
NO_EXCEPTION_HANDLING_SUPPORT Chyba BSoD je zvyčajne spôsobená hardvérom, ale pred kontrolou hardvéru vám odporúčame vyskúšať všetky ostatné riešenia v tomto článku.
Z editora Poznámok: Tento príspevok bol pôvodne publikovaný v júni 2016 a odvtedy bol úplne obnovený a aktualizovaný, aby poskytoval čerstvosť, presnosť a komplexnosť.
TIEŽ PREČÍTAJTE:


