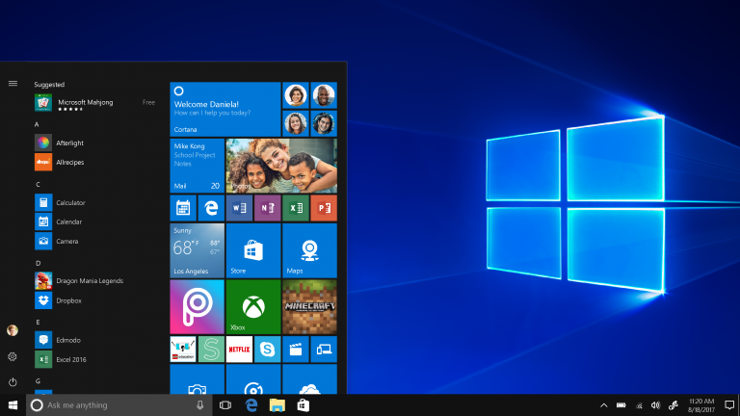
Windows 10 priniesol veľa vylepšení vrátane zlepšenia bezpečnosti. Jednou z týchto rozšírených bezpečnostných funkcií je možnosť prihlásiť sa pomocou kódu PIN, ale niektorí používatelia hlásia, že táto možnosť pre nich nie je k dispozícii na adrese Windows 10)
Čo mám robiť, ak sa nedokážem prihlásiť pomocou kódu PIN? Windows 10?
Zadanie kódu PIN môže byť veľmi užitočné, ale niekedy sa s ním môžu vyskytnúť problémy. Pokiaľ ide o problémy súvisiace s kódom PIN, používatelia nahlásili nasledujúce problémy:
PIN kód je vždy užitočný pre prihlásenie, pretože je rýchlejšie písať ako bežné heslo a ľahšie si ho zapamätáte, zdá sa však, že niektoré Windows 10 používateľov nemá túto možnosť k dispozícii.
Pred pokusom o opravu skontrolujte, či je váš Windows 10 je aktualizovaný. Spoločnosť Microsoft si je vedomá tohto problému a dá sa vyriešiť pomocou Windows Aktualizujte 10, takže predtým, ako začnete, uistite sa, že Windows 10 sa aktualizuje o najnovšie záplaty.
Riešenie 1 – Vymažte priečinok NGC a pridajte nový PIN kód
Podľa používateľov môžete tento problém vyriešiť jednoducho odstránením obsahu adresára NGC a opätovným vytvorením kódu PIN. Je to celkom jednoduché a môžete to urobiť podľa týchto krokov:
- go C: WindowsServiceProfilesLocalServiceAppDataLocalMicrosoftNGC,
- v NGC priečinok odstrániť všetky súbory. Ak to chcete urobiť, musíte sa zaregistrovať ako správca.
Tu nájdete všetko o účte správcu ao tom, ako ho môžete povoliť / zakázať!
Po odstránení všetkých súborov v adresári NGC musíte znova vytvoriť kód PIN podľa týchto krokov:
- Otvorte aplikáciu Nastavenia stlačením Windows + I kľúč,
- Po otvorení aplikácie Nastavenia prejdite na účty oddiel.
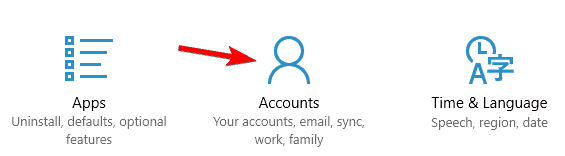
- Z ponuky vľavo vyberte položku Možnosti prihlásenia,
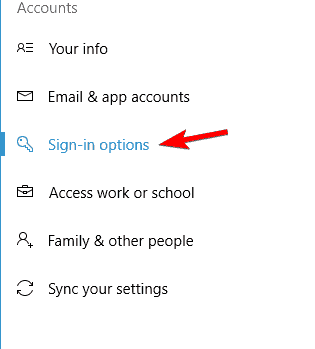
- klikni na pridať v časti PIN.
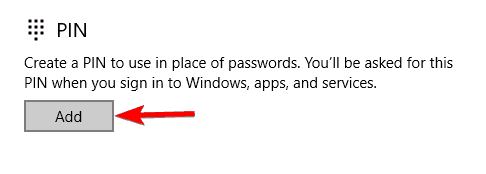
- Zadajte požadovaný kód PIN dvakrát. Po dokončení kliknite na tlačidlo OK OK Uložte vydania
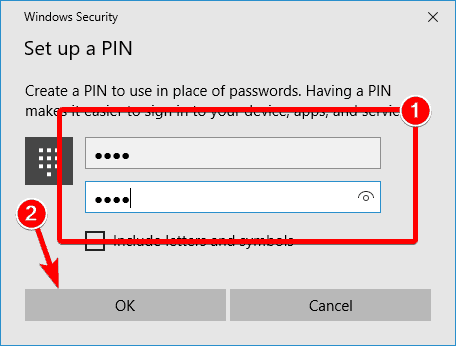
Potom je potrebné vyriešiť problém s prihlásením pomocou kódu PIN.
Ak máte problémy s otvorením aplikácie Nastavenia, problém nájdete v tomto článku.
Riešenie 2 – Použite možnosť Zabudnúť môj kód PIN
Ak sa odstránením priečinka NGC problém nevyriešil, môžete použiť možnosť „Zabudol som svoj kód PIN“. Postupujte takto:
- go Nastavenia> Účty,
- Potom choďte na Možnosti prihlásenia a vyberte si Zabudol som svoj kód PIN,
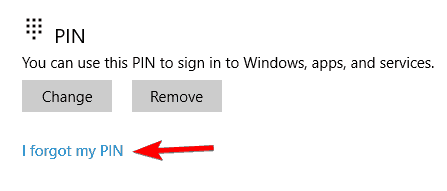
- Postupujte podľa pokynov a zadajte heslo k účtu Microsoft a môžete nastaviť nový kód PIN alebo použiť starý.
Niektorí používatelia tiež navrhujú kombinovať tieto dve riešenia 1 y 2, Postupujte podľa pokynov v časti Riešenie 2, ale po zobrazení výzvy na nastavenie nového kódu PIN kliknite na ikonu Zrušiť,
Potom postupujte podľa krokov v časti Riešenie 1, vymažte priečinok NGC a pridajte nový kód PIN.
vedeli ste, že Windows 10 vám umožní resetovať heslá na uzamknutej obrazovke? Viac informácií nájdete v tomto článku.
Riešenie 3 – Zmeňte heslo svojho účtu
Niekoľko používateľov uviedlo, že problém vyriešili jednoducho zmenou hesla svojho účtu. Je to celkom jednoduché a môžete to urobiť podľa týchto krokov:
- go Nastavenia> Účty> Možnosti prihlásenia,
- Potom prejdite do časti Heslo a vyberte položku zmena,
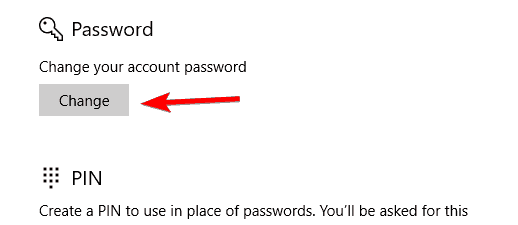
- Zmeňte heslo svojho účtu.
- Potom prejdite do časti PIN v časti Možnosti prihlásenia a vyberte položku Zabudol som svoj kód PIN Alebo pridajte číslo PIN, ak ho ešte nemáte.
Nezabudnite, že po zmene hesla účtu budete musieť nové heslo použiť pre všetky služby spoločnosti Microsoft.
Riešenie 4 – Switch do svojho miestneho účtu a zadajte kód PIN
Ak vám nič z uvedeného nepomohlo, skúste prejsť na miestny účet a pridať kód PIN. Postupujte takto:
- go Nastavenia> Účty a vyhľadajte svoj účet.
- cvaknutie Prihláste sa pomocou miestneho účtu,
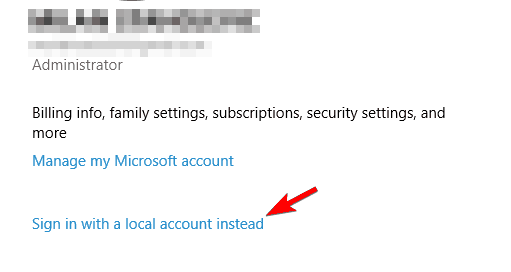
- Podľa pokynov nastavte miestny účet.
- Odhláste sa a prihláste sa do svojho miestneho účtu.
- Teraz pridajte PIN kód.
- Po pridaní kódu PIN by ste mali nájsť svoj účet v časti Účty v časti Nastavenia.
- výber Prihláste sa pomocou účtu spoločnosti Microsoft,
Nemôžete sa prihlásiť Windows 10 s účtom Microsoft? Nerobte si starosti, dostali sme vás zakryté.
Riešenie 5 – Odstráňte a znova vytvorte svoj kód PIN
Ďalším spôsobom, ako tento problém vyriešiť, je odstrániť kód PIN a vytvoriť nový. Je to celkom jednoduché a môžete to urobiť podľa týchto krokov:
- Otvor Konfiguračná aplikácia a prejdite na účty oddiel. Z ponuky vľavo vyberte položku Možnosti prihlásenia,
- Na pravej table vyhľadajte časť PIN a kliknite na ikonu delete gombík
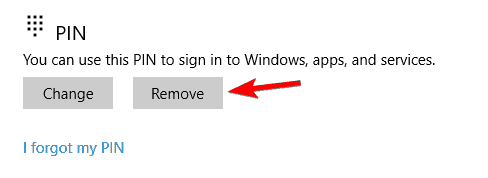
- klikni na delete znova potvrďte, že chcete odstrániť svoj kód PIN.
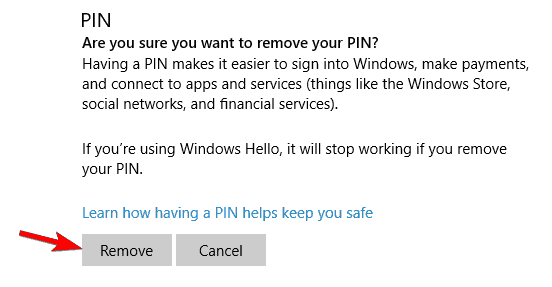
- Teraz zadajte heslo k svojmu účtu a kliknite na OK,
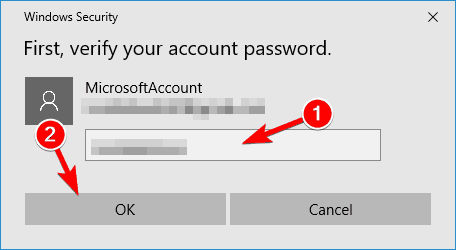
Potom musí byť váš PIN kód úplne odstránený. Teraz musíte znova pridať svoj kód PIN. Ak chcete zistiť, ako pridať svoj kód PIN, začiarknite políčko Riešenie 1 pre podrobné pokyny
Po odstránení a obnovení kódu PIN by sa mal problém úplne vyriešiť. Mnoho používateľov uviedlo, že týmto riešením sa problém vyriešil, takže to vyskúšajte.
Riešenie 6 – Na prihlasovacej obrazovke stlačte Tab
Je to iba jednoduché riešenie, ale podľa používateľov to funguje. Ak nie je prístupové číslo PIN k dispozícii, môžete problém vyriešiť pomocou tohto jednoduchého triku:
- Na prihlasovacej obrazovke stlačte kláves Jazyk na klávesnici.
- Po vykonaní tohto postupu by sa malo zobraziť pole na zadanie hesla. Teraz kliknite Možnosti prihlásenia a zadajte svoj kód PIN.
Toto je jednoduché riešenie a niekoľko používateľov uviedlo, že funguje, takže si to vyskúšajte. Musíme uviesť, že nejde o trvalé riešenie; Preto by ste ho mali používať vždy, keď sa chcete prihlásiť do svojho počítača.
Nemôžem sa do teba dostať Windows 10 kusov? Ak chcete problém rýchlo vyriešiť, prečítajte si tohto jednoduchého sprievodcu.
Riešenie 7 – Vytvorte nový účet správcu
Ak pre váš účet nie je dostupné prihlásenie pomocou kódu PIN, môžete problém vyriešiť vytvorením nového účtu správcu. Ak to chcete urobiť, postupujte podľa týchto jednoduchých krokov:
- Otvor Konfiguračná aplikácia A choďte na účty oddiel.
- vybrať Rodina a ďalšie v ponuke vľavo. Na pravej table kliknite na položku Pridajte do tohto počítača niekoho iného,
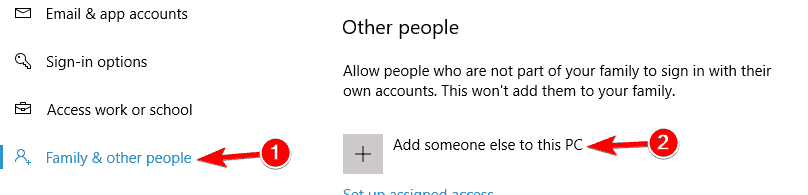
- vybrať Nemám prihlasovacie informácie tejto osoby,
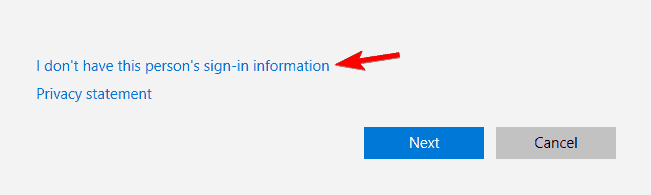
- Teraz kliknite Pridajte používateľa bez účtu Microsoft,
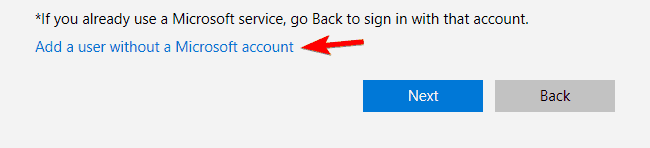
- Zadajte požadovaný názov účtu a kliknite na Ďalšie,
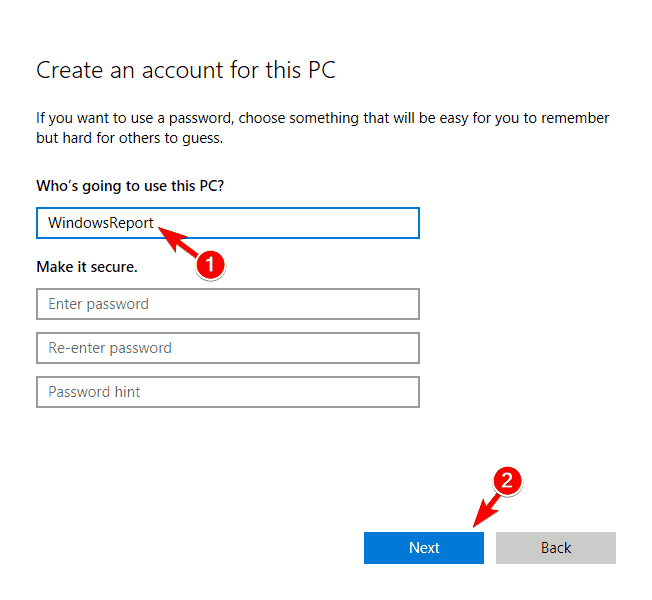
Po vytvorení nového účtu správcu ho prepnite a nastavte preň PIN. Ukážeme vám, ako nastaviť PIN kód v jednom z našich riešení vyššie, preto si pozrite podrobné pokyny.
Po nastavení kódu PIN pre nový účet sa pokúste získať prístup k svojmu starému účtu, aby ste zistili, či kód PIN funguje. Podľa používateľov bol po vytvorení nového účtu správcu problém úplne vyriešený, preto neváhajte a vyskúšajte toto riešenie.
Windows Nedovolíte vám pridať nový používateľský účet? Postupujte podľa niekoľkých jednoduchých krokov a vytvorte alebo pridajte ľubovoľný počet účtov!
Riešenie 8 – Upravte svoj register
Podľa používateľov, ak nie je k dispozícii prihlasovacie číslo PIN, môžete ho opraviť úpravou registrácie. Ak to chcete urobiť, postupujte takto:
- lis Windows + Kláves R a zadajte regedit, lis Prihlásiť sa alebo kliknite na OK,
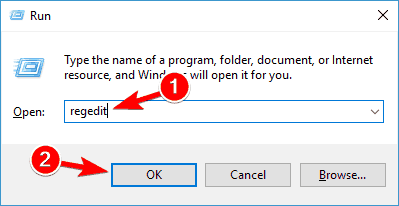
- Na ľavej table prejdite na PočítačHKEY_LOCAL_MACHINESOFTWAREMicrosoftWindowsCurrentVersionAuthenticationLogonUITestHooks
,
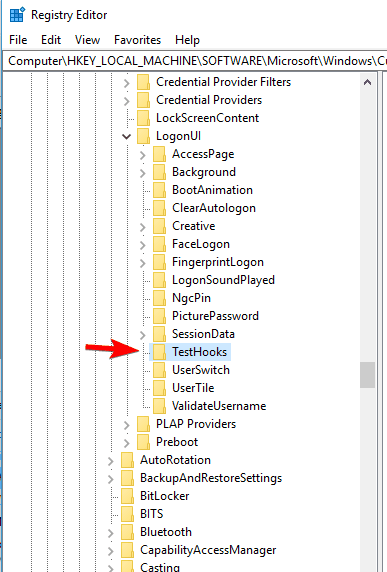
- Teraz vyhľadajte limit DWORD a dvakrát naň kliknite. Ak nie je k dispozícii, môžete ju vytvoriť kliknutím pravým tlačidlom myši na pravom paneli a výberom Nový> hodnota DWORD (32 bitov), Teraz zadajte THzachovať ako názov nového DWORD.
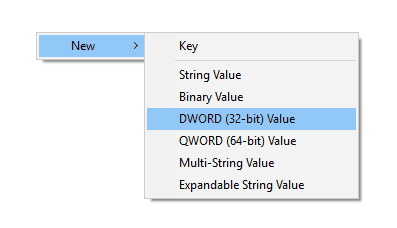
- Zmeňte údaje o hodnote pre limit DWORD pre 0 a kliknite na tlačidlo OK OK Uložte vydania
Po vykonaní týchto zmien stačí odstrániť všetky súbory
C: WindowsServiceProfilesLocalServiceAppDataLocalMicrosoftNGC
adresár Toto by mohlo byť mierne pokročilé riešenie, ale niekoľko používateľov uviedlo, že to pre nich fungovalo, takže ich vyskúšajte.
Ak nemôžete upraviť svoje Windows Zaregistrujte 10, prečítajte si tohto praktického sprievodcu a nájdite najrýchlejšie riešenia problému.
Nemáte prístup k Editoru registra? Veci nie sú také strašidelné, ako sa zdá. Prečítajte si túto príručku a problém rýchlo vyriešite.
Riešenie 9 – Odstráňte bezpečnostné nástroje Dell Data Protection
Ak používate počítač Dell PC, môžu sa vyskytnúť problémy s prihlásením pomocou kódu PIN v dôsledku aplikácií, ako sú napr Bezpečnostné nástroje ochrany údajov spoločnosti Dell,
Podľa používateľov existujú tri rôzne Bezpečnostné nástroje ochrany údajov spoločnosti Della na odstránenie tohto problému ich odstráňte v správnom poradí.
Po odstránení týchto nástrojov stačí odstrániť kód PIN a znova ho pridať. Problém by sa mal vyriešiť. Upozorňujeme, že tieto aplikácie môžu niektoré súbory opustiť aj po ich odstránení.
Ak chcete odstrániť všetky súvisiace súbory a položky registra, odporúčame vám použiť vhodný odinštalačný program.
Existuje mnoho vynikajúcich aplikácií na odinštalovanie, ktoré dokážu úplne odstrániť ľubovoľnú aplikáciu z vášho počítača a ak chcete odstrániť všetky súbory, ktoré s ňou súvisia Bezpečnostné nástroje ochrany údajov spoločnosti Dell, odporúčame vám ho použiť Uninstaller IOBit (zadarmo) alebo Odinštalátor Revo,
Obidve aplikácie sa ľahko používajú a môžu ľahko odstrániť ľubovoľnú aplikáciu z počítača.
Prezrite si tento článok a zistite, ako môžete odstrániť zostávajúci softvér a vyčistiť počítač od nechcených súborov.
Hľadáte najlepšie odinštalovače pre Windows 10? Prezrite si tento zoznam pomocou našich najlepších možností.
Riešenie 10: Skontrolujte, či je spustená služba izolácie kľúča CNG (KeyIso)
Podľa používateľov nemusí byť niekedy prístup k PINu dostupný, ak Služba izolácie kľúča CNG Služba (KeyIso) je vypnutá. Windows Dôverujte tejto službe na prihlásenie pomocou kódu PIN a ak táto služba nie je spustená, budete mať problémy s prihlásením pomocou kódu PIN.
Ak chcete problém vyriešiť, musíte povoliť túto službu vykonaním nasledujúceho postupu:
- lis Windows + Kláves R a zadajte services.msc, Teraz stlačte Prihlásiť sa alebo kliknite na OK,
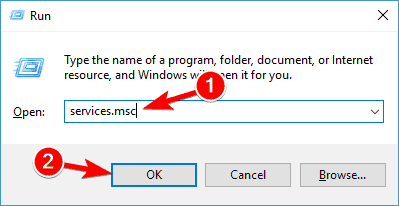
- Po otvorení okna Služby vyhľadajte Izolácia kľúča CNG služby a dvakrát na ňu kliknite.

- Po otvorení okna Vlastnosti to overte Začiatočný typ nie je nakonfigurovaný pre invalidný, V takom prípade ho zmeňte na Manuálny, Skontrolujte, či je služba spustená. V opačnom prípade kliknite na ikonu začínajúcich začať. Teraz kliknite Uplatňovať y OK Uložte vydania
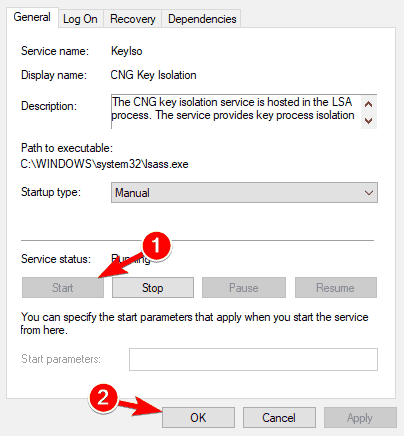
To je všetko, prihlasovacie číslo PIN by teraz malo fungovať pre váš účet.
Ak máte akékoľvek ďalšie otázky alebo návrhy, môžete ich nechať v nižšie uvedenej sekcii komentárov a my ich starostlivo skontrolujeme.
Najčastejšie otázky: viac informácií Windows 10 prihlasovacích PIN
Zvyčajne v dôsledku zmeny čipu TPM, ktorá zmenila správne rozpoznaný kód PIN. Aktualizácia systému môže tiež komplikovať proces autentifikácie.
PIN musíte resetovať takto:
- go začínajúcich a otvor nastavenie app
- klikni účet
- výber Možnosti prihlásenia
- cvaknutie Zabudol som svoj kód PIN a založiť novú.
Predvolená veľkosť kódu PIN je 4 Neexistuje však žiadna reálna hodnota, pretože používateľ PIN vždy nastavuje explicitne.
Je to alternatíva k bežnému heslu použitému na odomknutie počítača. Je to jedinečný kód pre dané zariadenie a nepracuje na iných zariadeniach, aj keď sa používa rovnaké konto spoločnosti Microsoft.
Z editora poznámok: Tento príspevok bol pôvodne uverejnený v novembri 2015 a odvtedy bol kompletne prepracovaný a aktualizovaný v apríli 2020, aby poskytoval aktualizáciu, presnosť a komplexnosť.
