Počítačové chyby sú častým javom, a hoci niektoré problémy sú relatívne neškodné, niektoré chyby, ako napríklad modrá obrazovka smrti, môžu byť vážnejšie. Napríklad IO1_INITIALIZATION_FAILED, zlyhá Windows 10 a reštartujte počítač.
Preto je nevyhnutné tieto problémy čo najskôr napraviť, berúc do úvahy skutočnosť, že pri najjednoduchšom kroku riešenia problémov nie je vždy vyriešený žiadny problém.
Na vyriešenie tohto problému použite riešenia v tomto článku.
Ako opravím chybu inicializácie IO1?
- Aktualizujte svoje ovládače a Windows 10
- Spustite nástroj na riešenie problémov s BSOD
- Spustite skenovanie SFC
- Spustiť DISM
- Skontrolujte pevný disk
- Vypnite alebo odstráňte problematický softvér
- Použite príkazový riadok
- Zmeňte režim radiča diskov z RAID alebo AHCI na SATA / ATA
- Skontrolujte hardvér
riešenie 1 – Aktualizujte svoje ovládače a Windows 10
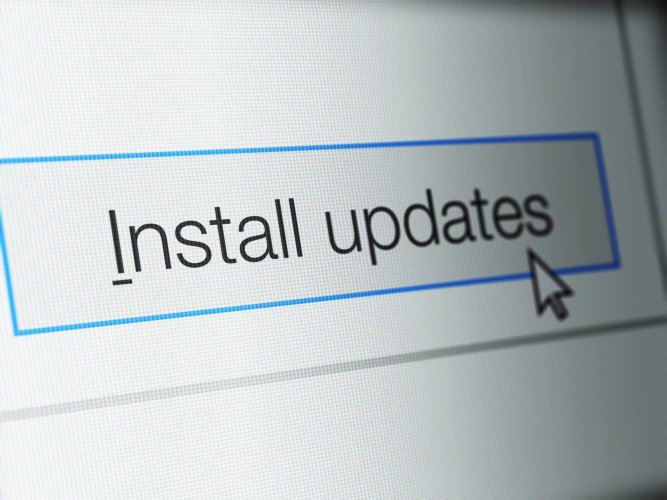
Ovládače sú neoddeliteľnou súčasťou každého operačného systému, pretože umožňujú počítaču používať jeho hardvér. V prípade, že určitý ovládač nefunguje správne alebo má problémy s kompatibilitou Windows 10, budete ju musieť aktualizovať, aby ste sa vyhli chybám BSoD.
Ak chcete aktualizovať ovládač, stačí navštíviť webovú stránku výrobcu hardvéru a stiahnuť najnovšie ovládače pre svoje zariadenie. Je dôležité aktualizovať čo najviac ovládačov, takže si stiahnite ovládače pre svoju základnú dosku, čipovú súpravu a všetky ostatné hlavné komponenty.
Prípadne môžete tiež použiť Správcu zariadení na stiahnutie všetkých potrebných ovládačov, ale vo všeobecnosti je najlepšie stiahnuť ovládače ručne priamo od výrobcu.
Sťahovanie ovládačov je dôležité, ale je dôležité si ho ponechať Windows 10 aktualizovaný o najnovšie aktualizácie. Mnoho aktualizácií prináša nové funkcie a vylepšenia zabezpečenia, ale čo je najdôležitejšie, tieto aktualizácie riešia veľa problémov a problémov s kompatibilitou s určitým hardvérom a softvérom.
Pretože kompatibilita hardvéru a softvéru je častou príčinou chýb BSoD, ako je IO1_INITIALIZATION_FAILED, môžete zistiť, prečo je aktualizácia dôležitá Windows 10 pravidelne.
Aktualizujte ovládače automaticky
Vyhľadávanie ovládačov samostatne môže byť časovo náročné. Preto vám odporúčame použiť nástroj, ktorý to robí automaticky. Používanie automatického aktualizátora ovládačov vám ušetrí problémy s ručným vyhľadávaním ovládačov a systém vždy aktualizuje pomocou najnovších ovládačov.
Aplikácia Tweakbit Driver Updater (schválená spoločnosťami Microsoft a Norton Antivirus) vám pomôže automaticky aktualizovať ovládače a zabrániť poškodeniu vášho počítača spôsobenému inštaláciou nesprávnych verzií ovládačov. Po niekoľkých testoch náš tím dospel k záveru, že je to najlepšie automatizované riešenie.
Tu je stručný návod, ako ho používať:
- Stiahnite a nainštalujte Aktualizátor ovládačov TweakBit

- Po inštalácii program automaticky začne vyhľadávať zastarané ovládače v počítači. Driver Updater skontroluje verzie vašich ovládačov nainštalované v cloudovej databáze na najnovšie verzie a odporučí príslušné aktualizácie. Všetko, čo musíte urobiť, je čakať na dokončenie skenovania.
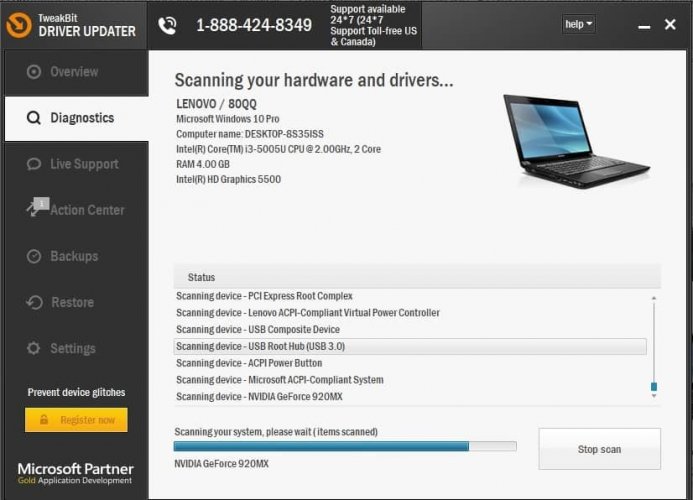
- Na konci kontroly dostanete správu o všetkých problémových ovládačoch nájdených na vašom počítači. Skontrolujte zoznam a zistite, či chcete aktualizovať každý radič jednotlivo alebo všetky naraz. Ak chcete aktualizovať jeden ovládač súčasne, kliknite na odkaz „Aktualizovať ovládač“ vedľa názvu ovládača. Alebo jednoducho kliknite na tlačidlo „Aktualizovať všetko“ v dolnej časti a automaticky nainštalujte všetky odporúčané aktualizácie.
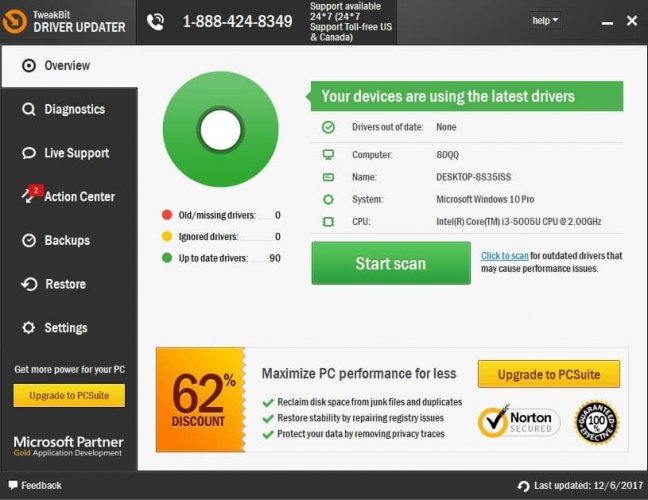
Poznámka: Niektoré ovládače musia byť nainštalované v niekoľkých krokoch, takže budete musieť niekoľkokrát stlačiť tlačidlo „Aktualizovať“, kým sa nenainštalujú všetky ich súčasti.
Vedeli ste, že väčšina z Windows 10 používateľov má zastarané ovládače? S týmto sprievodcom urobte krok vpred.
riešenie 2 – Spustite nástroj na riešenie problémov s BSoD
V prípade, že aktualizácia vašich ovládačov úlohu nevykonala, vyskúšajte Windows 10 Integrovaný nástroj na riešenie problémov Tento nástroj je navrhnutý na riešenie rôznych systémových problémov vrátane problémov s BSoD. Preto by to mohlo byť užitočné aj pri riešení chyby IO1_INITIALIZATION_FAILED.
Tu je návod, ako spustiť Windows 10 Integrovaný nástroj na riešenie problémov:
- Otvorte Konfiguračná aplikácia A choďte na Aktualizácia a bezpečnosť oddiel.
- vybrať Riešenie problémov z ponuky vľavo.
- vybrať BSOD na pravej table a kliknite na tlačidlo Spustite nástroj na riešenie problémov,
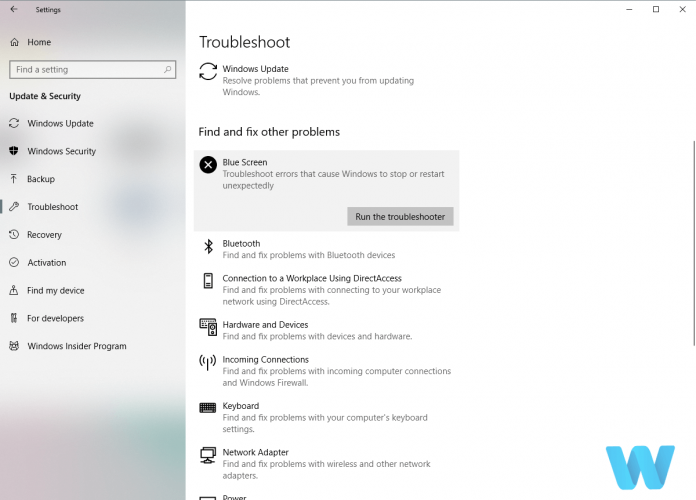
- Postupujte podľa pokynov na obrazovke a dokončite riešenie problémov.
Poznámka: Ak máte aktualizovanú verziu 1809 alebo novšiu, budete musieť pristupovať k BSoD Troubleshooter na webovej stránke spoločnosti Microsoft, prejdite na spodnú časť stránky a odpovedzte na otázky, ktoré sú tam k dispozícii, pre možné riešenia.
Poradca pri riešení problémov sa nenačíta s chybou? Postupujte podľa tohto užitočného sprievodcu a opravte ho v niekoľkých jednoduchých krokoch.
riešenie 3 – Spustite skenovanie SFC
- Prejdite na Hľadať, zadajte príkaz cmd a otvorte príkazový riadok ako správca.
- Zadajte nasledujúci riadok a stlačte kláves Enter: sfc / scannow
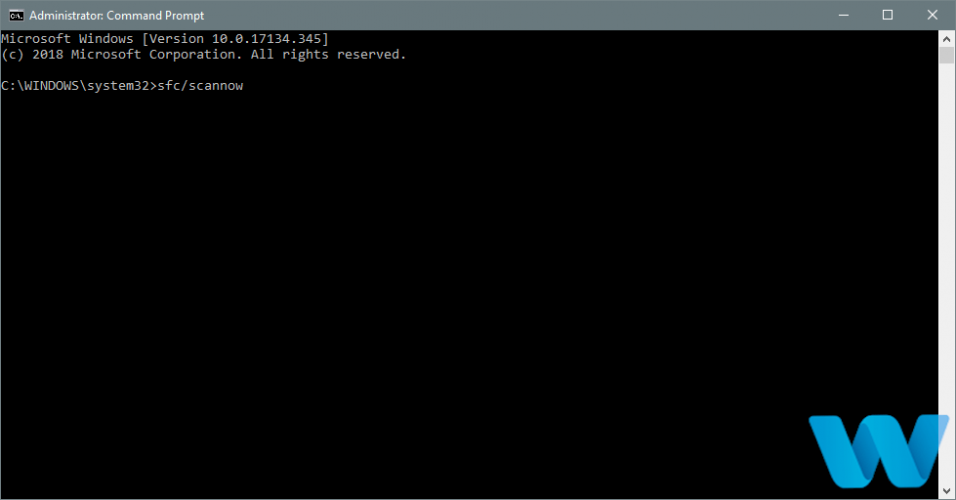
- Počkajte, kým proces neskončí (je dlhší).
- Ak nástroj nájde poškodený systémový súbor, automaticky ho opraví.
- Teraz zatvorte príkazový riadok a reštartujte počítač.
Kontrola systémových súborov je nástroj príkazového riadku, ktorý v podstate prehľadáva možné problémy vo vašom systéme. Ak je poškodený systémový súbor problémom, tento nástroj ho automaticky opraví a problém sa vyrieši.
Ak máte problémy s prístupom k príkazovému riadku ako správca, mali by ste sa bližšie pozrieť na tohto sprievodcu.
Zastavil sa príkaz scannow pred ukončením procesu? Nerobte si starosti, máme pre vás ľahké riešenie.
riešenie 4 – Spustite DISM
Prevedieme vás štandardom a postupom pomocou inštalačného média uvedeného nižšie:
- Kliknite pravým tlačidlom myši na položku Štart a otvorte príkazový riadok (správca).
- Vložte nasledujúci príkaz a stlačte kláves Enter:
- DISM / Online / Čistenie obrazu / RestoreHealth

- DISM / Online / Čistenie obrazu / RestoreHealth
- Počkajte, kým sa skenovanie nedokončí.
- Reštartujte počítač a skúste aktualizovať znova.
Nástroj DISM opätovne umiestni obraz systému a rieši potenciálne problémy. Preto spustenie DISM môže tiež vyriešiť chybu IO1_INITIALIZATION_FAILED.
Zdá sa, že všetko sa stratí, keď zlyhá DISM Windows? Pozrite sa na tohto rýchleho sprievodcu a zbavte sa ho starostí.
- S Windows inštalačné médiá
- Vložte svoj Windows inštalačné médiá
- Pravým tlačidlom myši kliknite na ponuku Štart az ponuky vyberte príkazový riadok (správca).
- Na príkazový riadok zadajte nasledujúce príkazy a po každom stlačte kláves Enter:
- diz / online / cleanup-image / scanhealth
- diz / online / cleanup-image / restorehealth
- Teraz zadajte nasledujúci príkaz a stlačte kláves Enter:
- DISM / Online / Cleanup-Image / RestoreHealth /source:WIM:X:SourcesInstall.wim:1 Obmedzený prístup
- Nezabudnite zmeniť a X hodnota s písmenom jednotky pripojeným pomocou Windows 10 inštalácia.
- Po dokončení postupu reštartujte počítač.
riešenie 5 – Skontrolujte pevný disk
- Zadajte Pokročilý štart (Reštartujte počítač a držte stlačený kláves Shift.)
- zvoliť Riešenie problémov> Rozšírené možnosti,
- vybrať Príkazový riadok zo zoznamu možností.
- Po zobrazení príkazového riadka zadajte nasledujúce riadky a po každom riadku stlačte Enter, aby ste ho spustili:
- bootrec.exe / rebuildbcd

- bootrec.exe / fixmbr
- bootrec.exe / fixboot
- bootrec.exe / rebuildbcd
- Niektorí používatelia tiež naznačujú, že musíte spustiť viac chkdsk príkazy. Na spustenie týchto príkazov musíte poznať písmená jednotiek pre všetky oddiely na pevnom disku. Na príkazovom riadku musíte zadať nasledujúce (ale nezabudnite použiť písmená, ktoré zodpovedajú oddielom na vašom pevnom disku v počítači):
- chkdsk / r c:

- Chkdsk / rd:
Toto je len náš príklad, takže nezabudnite, že musíte spustiť príkaz chkdsk pre každý oddiel na pevnom disku, ktorý máte.
- chkdsk / r c:
- Reštartujte počítač a skontrolujte, či sa problém vyriešil.
Ak je pevný disk poškodený, problémy s BSoD sú viac ako možné. Aby ste odstránili pochybnosti, mali by ste spustiť program chkdsk, ktorý prehľadá všetky vaše oddiely a rieši možné problémy (ak je to možné). Takže ak je vinníkom pre IO1_INITIALIZATION_FAILED poškodený pevný disk, tento nástroj pravdepodobne problém vyrieši.
chkdsk vám dáva bolesti hlavy? V tomto rýchlom sprievodcovi môžete vyriešiť všetky problémy.
riešenie 6 – Vypnite alebo odstráňte problémový softvér
- lis Windows Kláves + R a zadajte msconfig, lis Prihláste sa alebo kliknite na dobre,
- Nastavenie systému Otvorí sa okno. vybrať Selektívny začiatok a zrušte začiarknutie políčka Načítať položky pri spustení,
- Prejdite na služby tab. skontrolovať Skryť všetky služby spoločnosti Microsoft a kliknite na tlačidlo OK Zakázať všetky Tlačidlo.
- cvaknutie platiť a dobre uložte zmeny
- lis Ctrl + Shift + Esc začať Správca úloh,
- keď Správca úloh otvoriť, prejdite na Uvedenie do prevádzky tab. Pravým tlačidlom myši kliknite na každú položku v zozname a vyberte položku disable z ponuky
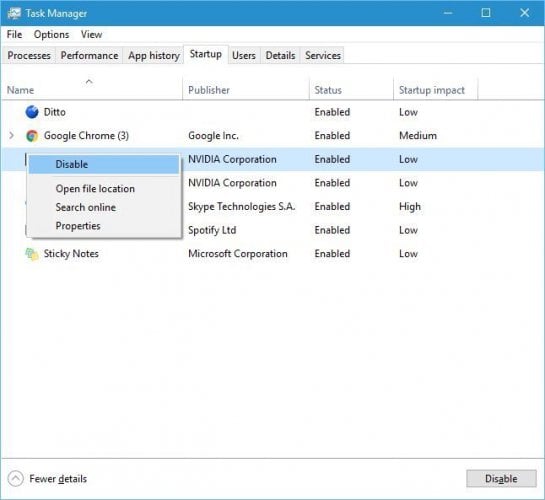
- reštart počítač.
Po spustení počítača skontrolujte, či počítač správne funguje. Ak neexistujú žiadne chyby BSoD, váš problém je pravdepodobne spôsobený niektorou z deaktivovaných aplikácií. Teraz musíte zopakovať rovnaké kroky a povoliť aplikácie jeden po druhom, kým nenájdete ten, ktorý spôsobuje túto chybu.
Určitý softvér môže mať problémy s programom Windows 10 a to môže byť spoločná príčina chyby BSoD. Na odstránenie tejto chyby je dôležité nájsť a odstrániť problematický softvér.
Problémy môžu byť niekedy spôsobené nedávno nainštalovaným alebo aktualizovaným programom, preto musíte vyhľadať a odstrániť problémový softvér.
Stojí za zmienku, že antivírusový softvér je častou príčinou všetkých druhov chýb BSoD vrátane IO1_INITIALIZATION_FAILED, preto sa odporúča odstrániť akýkoľvek antivírusový program tretej strany.
Odinštalovaním antivírusového softvéru sa problém nemusí vyriešiť, pretože antivírusové programy majú tendenciu zanechať určité súbory a položky v registri po ich odstránení. Ak chcete určitý antivírus úplne odstrániť, musíte si stiahnuť vyhradený odinštalačný program.
Mnoho antivírusových spoločností má tieto nástroje na svojich webových stránkach, takže si nezabudnite stiahnuť jeden antivírusový program.
Nemôžete otvoriť Správcu úloh? Nerobte si starosti, máme pre vás správne riešenie.
riešenie 7 – Použite príkazový riadok
- Keď sa počítač spustí, reštartujte počítač. Tento krok opakujte, kým sa nezačne proces automatickej opravy. Prípadne môžete ponechať zmena na klávesnici a kliknite na ikonu reštart Tlačidlo.
- zvoliť Riešenie problémov> Rozšírené možnosti> Príkazový riadok,
- Po otvorení príkazového riadka zadajte nasledujúce riadky a po každom riadku stlačte kláves Enter:
- cd / d c: windowssystem32config
- predvolené
- sam
- istoty
- softvéru
- systému
- kópia c: windowsrepairdefault
- kópia c: windowsrepairsam
- kópia c: bezpečnosť na windows
- kópia c: windowsrepairsoftware
- kópia c: windowsrepairsystem
- výkon
Teraz reštartujte počítač a skontrolujte, či sa problém vyriešil. Ak uviaznete v cykle automatických opráv, nebojte sa. Uvedieme vám tento neuveriteľný záchranné lano.
riešenie 8 – Zmeňte režim radiča diskov z RAID alebo AHCI na SATA / ATA
Ak nastavíte režim radiča diskov na RAID alebo AHCI, ale nemáte k tomu potrebné ovládače, môže sa zobraziť chyba IO1_INITIALIZATION_FAILED. Ak chcete tento problém vyriešiť, musíte nastaviť režim radiča diskov na SATA / ATA.
Ak to chcete urobiť, budete musieť vstúpiť do systému BIOS a zmeniť potrebné nastavenia. Podrobné pokyny nájdete v príručke k základnej doske.
Zdá sa prístup do systému BIOS ako veľká úloha? Uľahčime vám to pomocou tohto úžasného sprievodcu.
riešenie 9 – Skontrolujte hardvér
Ak problém pretrváva, môže to byť spôsobené chybným alebo nedávno nainštalovaným hardvérom. Ak ste nedávno nainštalovali nový hardvér, nezabudnite ho odstrániť alebo vymeniť. Skontrolujte tiež, či váš hardvér funguje správne.
Tieto typy chýb sú často spôsobené problémami s RAM alebo základnou doskou, preto tieto komponenty najprv skontrolujte. Ak chcete nájsť príčinu problému, nezabudnite sa podrobne pozrieť na váš hardvér.
Chyba IO1_INITIALIZATION_FAILED môže spôsobiť problémy, ale rovnako ako mnoho iných chýb BSoD je to pravdepodobne spôsobené chybným hardvérom. Pred výmenou hardvéru vyskúšajte ďalšie riešenia uvedené v tomto článku.
V prípade akýchkoľvek ďalších otázok alebo návrhov, ktoré by ste mohli mať, sa môžete obrátiť na sekciu s komentármi nižšie.
Z editora Poznámok: Táto publikácia bola pôvodne publikovaná v októbri 2014 a odvtedy bola úplne obnovená a aktualizovaná, aby ponúkla sviežosť, presnosť a komplexnosť.




