
Some Surface Pro 3 Používatelia sa sťažovali, že po aktualizácii na verziu Microsoft Wireless Display Adapter nemôžu pripojiť svoj povrch k inteligentnej televízii pomocou bezdrôtového grafického adaptéra Microsoft Windows 10)
Pozrime sa na to a nájdeme niekoľko riešení problému s bezdrôtovým grafickým adaptérom spoločnosti Microsoft Windows 10)
Problémy s bezdrôtovým grafickým adaptérom spoločnosti Microsoft vám môžu zabrániť vychutnať si multimédiá na externom displeji. Keď už hovoríme o problémoch, používatelia hlásili aj tieto problémy:
Fuzzy, koktanie Microsoft Wireless Display Adapter pre zlú kvalitu – Bežným problémom tohto adaptéra je zlá kvalita obrazu. Mnoho používateľov hlásilo aj rozmazané obrázky. Bezdrôtový grafický adaptér spoločnosti Microsoft je odpojený, nebude pripojený – Bežné pripojenia sú tiež problémom s bezdrôtovým grafickým adaptérom spoločnosti Microsoft. Podľa používateľov niekedy váš adaptér nemôže zostať pripojený. Microsoft Wireless Display Adapter sa nepodarilo spárovať – V niektorých prípadoch nemusí byť adaptér vôbec schopný pripojiť. Mnoho používateľov nahlásilo pri používaní tohto adaptéra rôzne problémy s pripojením. Nedá sa pripojiť k bezdrôtovému grafickému adaptéru Microsoft – Toto je len variácia problému, ale veľa používateľov uviedlo, že ich počítač sa nemôže pripojiť k adaptéru. Žiadny zvukový adaptér Microsoft Wireless Display Adapter – Ďalším bežným problémom s adaptérom môže byť nedostatok zvuku. Toto je nepríjemný problém, mali by ste ho však vyriešiť jedným z našich riešení. Oneskorenie adaptéra bezdrôtového displeja spoločnosti Microsoft, oneskorenie, strata pripojenia – Mnoho používateľov tiež nahlásilo problémy s oneskorením v súvislosti s týmto adaptérom. Podľa nich sa často stretávajú s oneskoreniami. Bezdrôtový grafický adaptér od spoločnosti Microsoft čierna obrazovka, modrá obrazovka – Toto je ďalší problém s pripojením, mali by ste ho však vyriešiť jedným z našich riešení.
V minulosti sme písali veľa o problémoch s bezdrôtovým adaptérom. Túto stránku si poznamenajte, ak ju potrebujete neskôr.
Microsoft Wireless Display Adapter nefunguje Windows 10
- Odinštalujte ovládač MWDA a povolte ho Windows Nainštalujte ho Resetujte adaptér Vymeňte bezdrôtové frekvenčné pásmo Resetujte ovládač grafickej karty Pripojte adaptér správne Zmeňte obnovovaciu frekvenciu Odinštalovať problematický program Vypnúť antivírusový softvér
Riešenie 1 – Odinštalujte ovládač MWDA a nechajte ho Windows nainštalovať
V niektorých prípadoch môžete jednoducho odinštalovať a povoliť ovládač Microsoft Wireless Display Adapter Windows Automatická inštalácia vyrieši problém. Ak si nie ste istí, ako to urobiť, postupujte takto:
- Prejdite na Hľadať, zadajte správca zariadenia a otvorené správca zariadení,
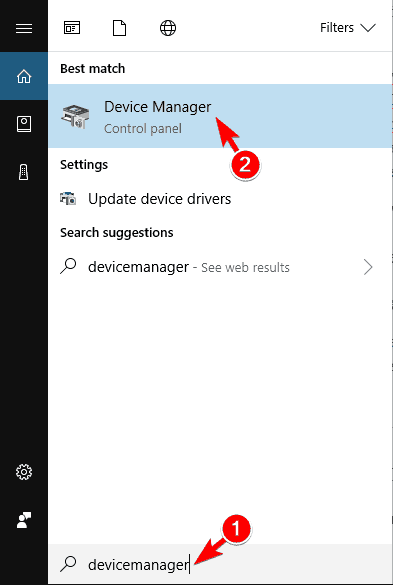 Nájsť Bezdrôtový sieťový radič Marvell AVASTAR, kliknite naň pravým tlačidlom myši a prejdite na stránku Uninstall,
Nájsť Bezdrôtový sieťový radič Marvell AVASTAR, kliknite naň pravým tlačidlom myši a prejdite na stránku Uninstall,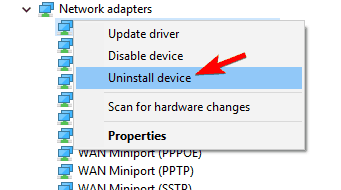 Po odinštalovaní reštartujte počítač. Ísť Nastavenia> Aktualizáciea vyhľadajte aktualizácie. Spoločnosť Microsoft pravdepodobne preinštaluje ovládač bezdrôtového grafického adaptéra a všetko by malo fungovať.
Po odinštalovaní reštartujte počítač. Ísť Nastavenia> Aktualizáciea vyhľadajte aktualizácie. Spoločnosť Microsoft pravdepodobne preinštaluje ovládač bezdrôtového grafického adaptéra a všetko by malo fungovať.Teraz môžete zapnúť televízor a skontrolovať, či je všetko v poriadku. Ak problém pretrváva, vyskúšajte niektoré z vyššie uvedených riešení.
Riešenie 2 – Resetujte adaptér
Ak preinštalovanie ovládačov túto úlohu nevykonalo, skúste resetovať adaptér. Mali by ste urobiť nasledujúce kroky:
- Na adaptéri stlačte a podržte tlačidlo reset na 10 sekúnd. Keď sa zobrazí správa „Pripravená na pripojenie“, na paneli úloh otvorte Centrum aktivít. vybrať connect, a vyberte zo zoznamu obrazoviek Bezdrôtový grafický adaptér od spoločnosti Microsoft,
Váš bezdrôtový grafický adaptér Microsoft sa tak stane predvoleným nastavením, takže ak sa niečo nesprávne nakonfiguruje, zmení sa.
Riešenie 3 – Zmeňte bezdrôtové frekvenčné pásmo
Ak používate aplikáciu Surface 3Surface Pro 3Surface Pro 4alebo Surface Book, môžete komunikovať s Microsoft Wireless Display Adapter v systéme Windows 2,4 GHz alebo 5 GHz bezdrôtové frekvenčné pásmo.
Musíte však mať 2,4 Frekvenčné pásmo GHz je povolené, ak chcete spárovať svoje povrchové zariadenie s adaptérom, takže ak je toto frekvenčné pásmo zakázané, nebudete môcť na premietanie obrazovky z vášho povrchu na televízor použiť bezdrôtový grafický adaptér Microsoft.
Tu je postup, ako ho aktivovať 2 Pásmo .4GHz na vašom povrchovom zariadení:
- Ísť správca zariadení (ako je uvedené v Riešenie 1) Nižšie sieť, kliknite pravým tlačidlom myši (alebo podržte) Adaptér Marvell AVASTAR. vybrať charakteristiky, A choďte na Pokročilé Pod kartou Nehnuteľnosť, vybrať pruh nižšie hodnota, vyberte šípku a vyberte položku Auto> OK,
Sledujte svoje Wi-Fi ako skutočný technik s týmito analyzátormi Wi-Fi Windows 10!
Riešenie 4 – Znova nainštalujte ovládač grafickej karty

A nakoniec, možno nejaké problémy s grafickou kartou (Intel HD Graphics, ak používate povrch) zabránia normálnemu fungovaniu vášho bezdrôtového grafického adaptéra Microsoft, takže urobíme to isté, ako sme to urobili na začiatku, iba s rôznymi zariadeniami.
Stačí ísť do Správcu zariadení a odinštalovať ovládač grafickej karty, reštartovať počítač a vyhľadať aktualizácie.
Windows Aktualizácia preinštaluje ovládač grafickej karty a vie, či to bol problém alebo nie.
Manuálna aktualizácia ovládačov je veľmi nepríjemná, preto vám odporúčame, aby ste to urobili stiahnite si tento nástroj na aktualizáciu ovládačov (100% bezpečné a testované u nás), aby ste to urobili automaticky.
Zabráni tak strate súborov a dokonca aj trvalému poškodeniu vášho počítača.
Riešenie 5 – Adaptér pripojte správne

Ak váš bezdrôtový grafický adaptér Microsoft nefunguje, problém možno vyriešite jeho správnym pripojením. Podľa používateľov môžete problém vyriešiť nasledujúcim spôsobom:
- Pripojte adaptér k portu USB. Teraz ho pripojte k portu HDMI. Po dokončení prepnite na vstup HDMI. Tento krok je rozhodujúci a vaše zariadenie nebude fungovať, kým neprepnete na správny vstup. Teraz stačí len vybrať zariadenie a pridať bezdrôtový displej.
Toto je základné riešenie, ale niekoľko používateľov uviedlo, že pre nich fungovalo, preto to vyskúšajte.
Riešenie 6 – Zmeňte obnovovaciu frekvenciu
Podľa používateľov môže byť tento problém spôsobený obnovovacou frekvenciou. Niekoľko používateľov uviedlo, že problém jednoducho vyriešili otvorením softvéru pre grafický adaptér a zmenou obnovovacej frekvencie z 30 Hz na 25Hz,
Používatelia nahlásili tento problém s programom Intel Graphics, problém však možno vidieť aj v prípade iných grafických adaptérov.
Riešenie 7 – Odinštalovať problematický softvér
Aplikácie tretích strán môžu niekedy narušiť vaše pripojenie k internetu a spôsobiť rôzne problémy. Ak váš bezdrôtový grafický adaptér Microsoft nefunguje, príčinou môže byť váš klient VPN.
Mnoho používateľov uviedlo, že problém spôsobil produkt Cyber Ghost VPN, a po odstránení aplikácie problém vyriešil. Ak plánujete pokračovať v používaní programu Cyber Ghost, odporúčame vám stiahnuť a nainštalovať najnovšiu verziu a skontrolovať, či sa tým problém nevyrieši.
Aplikácie VPN nie sú jedinými aplikáciami, ktoré môžu spôsobiť tento problém, takže pred nájdením problematickej aplikácie budete možno musieť urobiť nejaký prieskum.
Softvér jednoducho odstráňte pomocou jedného z týchto programov na odinštalovanie z nového zoznamu!
Riešenie 8 – Vypnite antivírusový softvér
Ak adaptér bezdrôtového displeja spoločnosti Microsoft nefunguje, môže ísť o problém s antivírusovým programom.
Podľa používateľov môže antivírusový softvér, napríklad antivírusový program AVG, niekedy narušiť vaše pripojenie k internetu a zabrániť fungovaniu bezdrôtového grafického adaptéra Microsoft.
Aby ste problém vyriešili, používatelia odporúčajú dočasne vypnúť antivírus a skontrolovať, či problém vyrieši.
Aj keď zakážete antivírusový program, počítač bude naďalej chránený Windows Obranca, takže si nemusíte robiť starosti.
Ak vám antivírus nepomôže, pravdepodobne ho budete musieť odstrániť.
Za zmienku stojí, že antivírusové nástroje môžu ponechať určité súbory a položky v registri, preto sa odporúča použiť vyhradený nástroj na odstránenie.
Po odstránení všetkých súborov spojených s antivírusovým softvérom by sa mal problém vyriešiť.
Teraz môžete znova nainštalovať najnovšiu verziu antivírusového softvéru alebo prepnúť na iné antivírusové riešenie a skontrolovať, či sa tým problém nevyrieši.
Vyberte najlepšiu voľbu a nainštalujte najlepší antivírusový softvér z nášho zoznamu!
Microsoft Wireless Display Adapter je solídne zariadenie, ale niekedy môže spôsobiť problémy. Ak máte problémy s bezdrôtovým grafickým adaptérom Microsoft, vyskúšajte niektoré z našich riešení.
Z poznámky editora: Tento príspevok bol pôvodne publikovaný v novembri 2015 a odvtedy bol kompletne aktualizovaný a aktualizovaný, aby poskytoval čerstvosť, presnosť a komplexnosť.
ČÍTAJ A:
