Rovnako ako väčšina streamerov v Twitch.tv môže potvrdiť, že počúvanie hudby pri hraní je prakticky nevyhnutné. Počas epického a intenzívneho momentu hry je prispôsobenie rytmu rytmu srdca bijúceho na hrudi neuveriteľný pocit. Natoľko, že sa budete chcieť podeliť o ten pocit s tými, ktorí sú na vašom stretnutí.
Samozrejme existuje šanca, že sa jednoducho chcete „húpať“ a užívať si spoločnosť svojich spoluhráčov počúvaním. S tým nie je nič zlé. Niektorým z nich by to dokonca mohlo pomôcť objaviť nejaké nové skvelé skladby.
Bez ohľadu na dôvod, hudba a hry sú kombináciou vytvorenou vo Valhalle a spojenie by sa malo tešiť vždy, keď budete mať šancu.
Existujú dva hlavné spôsoby, ako prehrávať hudbu na zariadení Discord bez zníženia kvality zvuku, a to nielen pre seba, ale aj pre vašich rovesníkov.
Pridajte hudbu do nesúhlasu
Spôsoby, ako viem prehrávať hudbu prostredníctvom služby Discord, sú:
Diskrétne topánky. Budeme študovať konkrétne rytmus pre tento článok
Nastavenie funkcie Spotify with Discord. Budeme hrať aj Počúvajte Funkcia Spotify Premium Subscriber.
Takže, ak ste niekedy chceli streamovať svoje obľúbené skladby v službe Discord, je to vaša najlepšia voľba. Nižšie nájdete návody pre každú z týchto možností.
Upozorňujeme, že kvalita zvuku sa bude líšiť v závislosti od vášho výberu. Avšak bez ohľadu na to, čo si vyberiete, budete počuť zvuky na svojom disku automaticky.
Rythm, The Discord Music Bot
Rythm je hudobný robot spoločnosti Discord zameraný na osobitý cieľ: poskytnúť vynikajúci hudobný zážitok pre spoločnosť Discord. Existuje veľa dobre zdokumentovaných robotov, ale Rythm je skvelá voľná voľba. Vyhradené množstvo kvalitných hudobných funkcií je bezkonkurenčné a neustále aktualizované a funkčné.
Potrebujete pomoc s pridaním robotov do nesúhlasu? Tento článok vám pomôže pridať správne roboty na váš server Discord.
Program Rythm podporuje mnoho rôznych hudobných zdrojov vrátane služby YouTubeSoundCloud Twitcha ďalšie. Má tiež 100% stabilitu, čo znamená, že vo vašej hudbe nie je žiadne oneskorenie.
Pred inštaláciou produktu Rythm (alebo ľubovoľného robota) do programu Discord musíte byť vlastníkom servera, na ktorý ho chcete nainštalovať, alebo musíte mať potrebné oprávnenia. Bez nich budete musieť túto možnosť preskočiť a vybrať jednu z ďalších dvoch v článku, aby ste mohli prehrávať hudbu v službe Discord.
Inštalácia aplikácie Rythm na osobný počítač (alebo Mac):
Otvorte webový prehľadávač podľa vášho výberu (všetko, čo by malo fungovať s Rythm) a choďte na https://rythmbot.co.
Nachádza sa v pravom hornom rohu stránky + Pozvite Rythm, Táto akcia prejde na prihlasovaciu obrazovku Discord. (Ak používate iný zdroj Bot, môže sa líšiť od „Pozvať“ do „Pridať roboty“)
- Zadajte svoje poverenia účtu Discord a prihláste sa na web.
- Z rozbaľovacej ponuky vyberte server, pre ktorý chcete pridať robota Rythm. Môžete pridať robota na ďalšie servery, ale budete musieť opakovať proces.
Kliknite na modré Authorize pri prezentácii. Bude umiestnený smerom k dolnej časti menšieho vyskakovacieho okna. Dostanete potvrdzovaciu správu.
- Začiarknite políčko „Nie som robot“ a teraz budete mať prístup k robotu Rythm zo svojho servera Discord.
Nastavenie hudby
- Na počítači spustite aplikáciu Discord Desktop. Verziu prehľadávača môžete použiť aj v prípade, že to uprednostňujete.
- Zo zoznamu serverov na ľavej strane obrazovky Discord vyberte server, do ktorého ste sa rozhodli pridať Rythm.
- Kliknite ľavým tlačidlom myši na hlasový kanál, na ktorom chcete, aby Rythm prehrával hudbu zo zoznamu dostupných kanálov. Ak plánujete počúvanie hudby, musíte pre Rythm zvoliť kanál hlasu. Určite tomu tak je alebo celý tento proces nedáva zmysel.
typ ! dotyk za ktorým nasleduje medzera a názov pieseň alebo interpret chcete počúvať tlač Prihláste sa alebo spiatočný a Rythm vyhľadá skladbu alebo interpreta v YouTube (alebo váš zavedený zoznam hudby) a prehrajte túto skladbu alebo skladbu od interpreta.
- Môžete ísť na https://rythmbot.co a kliknúť na Funkcie a príkazy pre zoznam RYTHM príkazy, Nájdete ich v pravom stĺpci.
Inštalácia Rythm na vašom zariadení so systémom Android alebo iOS:
- Postupujte podľa pokynov 1-6 nainštalovať Rytmus na osobnom počítači (alebo Mac) a potom pokračujte odtiaľto.
- Na svojom zariadení spustite aplikáciu Discord av prípade potreby sa prihláste pomocou príslušných poverení.
- Klepnutím otvoríte ponuku (vľavo hore na obrazovke) a zo zoznamu serverov na ľavej strane obrazovky vyberiete server, do ktorého bol pridaný Rythm.
- Dotykom otvoríte hlasový kanál, pretože do hlasového kanála môžete pridať Rythm, iba ak chcete prehrávať hudbu.
- write ! dotyk a stlačte Send, aby Rythm mohol začať hrať hudbu.
Ostatné roboty sváru
Existuje niekoľko možností pre Discord Bots, ktoré pridajú pekný zvuk na váš server.
Wonderful je robot, ktorý sa ľahko používa a podporuje prispôsobenie, ako je napríklad miešanie a zobrazovanie písmen. Dôveryhodný robot robí skvelý hudobný doplnok k serverom spoločnosti Discord.
FredBoat je ďalší populárny robot, ktorý vám umožňuje pridať hudbu k vášmu disku. Podobne ako prispôsobenie aplikácie Groovy bot, FredBoat vám tiež umožňuje kontrolovať, kto mení zoznam skladieb.
Usporiadajte nesúhlasné hudobné párty pomocou Spotify
Spotify je bezplatná služba streamovania digitálnej hudby (s prémiovými členmi), ktorá poskytuje prístup k miliónom skladieb rôznych svetových umelcov. Je to jedna z najväčších spoločností ponúkajúcich takúto službu, druhá iba na iTunes spoločnosti Apple.
Pripojenie zariadenia Spotify k účtu Discord je vynikajúca funkcia, ktorá vám umožňuje pridávať hudbu bez robotov.
Bod Spotify môžete pripojiť k svojmu videozáznamu nasledujúcim spôsobom:
- Keď na svojom zariadení otvoríte Discord a kliknete na položku Nastavenia používateľa, ikona Cog sa nachádza napravo od vášho avataru.
- V časti „Nastavenia používateľa“ ponuky na pravej strane vyberte položku „Pripojenia“.
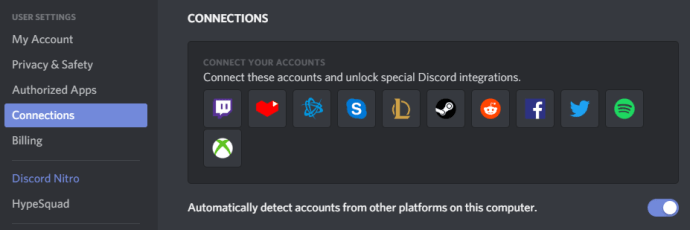
- V časti „Pripojte svoje účty“ vyhľadajte ikonu Spotify a kliknite na ňu. Tým sa dostanete na prihlasovaciu stránku účtu Spotify.
- Prihláste sa do svojho účtu pomocou poverení služby Spotify.
- Kliknutím na zelené tlačidlo prijmite podmienky týkajúce sa spojenia medzi Spotify a Discord. DOHODA tlačidlo dole.
- Po dokončení procesu sa otvorí stránka „Váš účet Spotify ste pripojili k službe Zväzok“.
- Vráťte sa na Discord a prejdite zoznamom dole, aby ste videli pripojenie k Spotify.
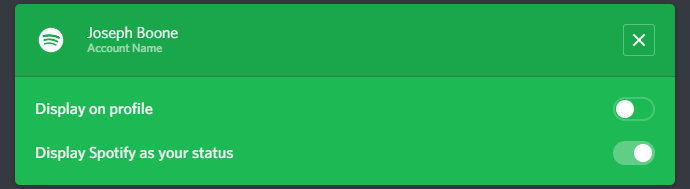
Tieto možnosti vám umožňujú zvoliť, ako chcete, aby sa Spotify zobrazoval vo vašom profile Discord. Ak chcete Spotify odpojiť od svojho účtu, môžete kliknúť na X v pravom hornom rohu zeleného poľa. Postupujte kliknutím na odpojiť na potvrdenie vášho výberu
Používanie funkcie Počúvajte
Počúvajte je prémiová funkcia Spotify, ktorá umožňuje členom servera počúvať hudbu s vami. Počúvajte spolu vám umožňuje počúvať svojich priateľov, ktorí tiež počúvajú Spotify, bez ohľadu na to, či používajú Spotify zadarmo.
Bohužiaľ, pri použití tejto možnosti nemôžete komunikovať pomocou hlasového chatu. Namiesto toho budete musieť používať textový chat Počúvajte je aktívny.
Ak v súčasnosti platíte mesačnú prémiu Spotify, použite funkciu Počúvajte spolu:
- Keď ste v hre Discord, môžete kliknúť na člena, ktorý je „Listening to Spotify“ zo svojho zoznamu priateľov alebo zo zoznamu členov napravo.
- Ikona Počúvajte spolu by mala byť viditeľná pre vás. Stačí kliknúť na ňu a zdieľať preferencie hudby vášho priateľa.
- Keď počúvate spolu s používateľom Spotify Free, počas prehrávania reklám budete počuť ticho.
Pozvanie priateľov na spoločné počúvanie:
- Zatiaľ čo Spotify už prehráva hudbu, kliknite na ikonu '+' do textového poľa na odoslanie pozvánok.
- Môžete si zobraziť ukážku správy, ktorá bola odoslaná pred pozvánkou, do ktorej môžete pridať komentár.
- Po odoslaní pozvánky môžu tí z vašich priateľov, ktorí môžu Počúvajte môžete kliknúť pripojiť "rockovať" s vami.
Priatelia, ktorí práve počúvajú, sa zobrazia v ľavej dolnej časti aplikácie Discord.
