Netflix je jednou z našich obľúbených platforiem na streamovanie videa a je takmer výlučne zodpovedný za vytvorenie životaschopnej platformy pre rezačky káblov aj pre účastníkov káblov. Zatiaľ čo Hulu, Amazony HBO sa vydali cestou Netflix, ich streamovacia služba skutočne vytvorila novú stratégiu pre používateľov 5 95 hľadá nové možnosti zábavy vo svete špičkovej televízie. Na serveri Netflix si môžete vybrať zo stoviek filmov a predstavení, čo z neho robí jeden z najjednoduchších spôsobov odpočinku a potom koniec dlhého dňa. Či už prevádzkujete sériový maratón alebo doháňate niektoré zo starých obľúbených položiek, určite vás pobaví.
Jedným z dôvodov úspechu Netflixu je jeho dostupnosť na takmer každej predstaviteľnej platforme. Po otvorení účtu môžete streamovať Netflix do prakticky akéhokoľvek zariadenia s pripojením na internet a displeja. Väčšina používateľov si môže užiť Netflix takmer kdekoľvek, z prenosného počítača, tabletu, smartphonu alebo videohry.
Nič však nie je lepšie, ako nájsť svoj milovaný film a ukázať ho na veľkej obrazovke, inými slovami, pozerať Netflix na televízore. Je to však ďalší krok, pretože väčšina televízorov sa nemôže pripojiť priamo k sieti Netflix.
Existuje mnoho spôsobov, ako to urobiť, a všetko, čo potrebujete, je jedno zo zariadení, ktoré budeme uvádzať. Tieto návody vás podrobne prevedú tým, ako môžete sledovať Netflix na televízore pomocou čokoľvek od telefónu po set-top box alebo Kindle,
Kompatibilné zariadenia
Skôr ako budeme pokračovať, rýchlo preskúmajme zoznam zariadení, ktoré môžete použiť na sledovanie Netflixu na vašom televízore. Kompatibilné zariadenia a pripojenia sú:
Jednoducho povedané, ak máte niektoré z týchto zariadení, pravdepodobne sa môžete pripojiť k Netflixu a hrať na TV.
Prejdite si zoznam a uistite sa, že máte aspoň jedno zariadenie (a televízor slušnej veľkosti pre maximálny efekt).
Teraz, keď viete, aké základné nástroje máte, nezabudnite ich tiež:
S týmito pripravenosťami môžeme začať. Ak si nie ste istí rýchlosťou pripojenia na internet, môžete svoju rýchlosť otestovať online. Prípadne skúste spustiť YouTube HD video a uvidíte, aká rýchla je odozva. Ak je stabilný, môžete začať.
S tým povedal, začnime. Nižšie nájdete zariadenie, ktoré budete používať na pripojenie k televízoru.
Stolový / prenosný počítač
Prvým na našom zozname je rýchly spôsob, ako sledovať Netflix pomocou osobného počítača. Cieľom je preniesť to, čo vidíte na obrazovke počítača, priamo do televízora. Najjednoduchší spôsob, ako to dosiahnuť, je so zariadením pripraveným pre Netflix, ako je Roku, ale predpokladajte, že ho nemáte.
Potrebujete kábel HDMI (okrem televízora, počítača, predplatného Netflixu a širokopásmového internetu, samozrejme). Pokiaľ má váš televízor a počítač / prenosný počítač port HDMI, malo by to byť celkom jednoduché.
Najprv sa uistite, že je všetko správne pripojené.
- televízia a laptop / ks musia byť spojené pomocou a Kábel HDMI,
- laptop / ks musí byť pripojený k vášmu internet cez router alebo modem.
- Netflix mal by byť k dispozícii na adrese laptop / ks,
Tu je postup, ako zobraziť obrazovku počítača na televízore podrobnejšie:
Priame pripojenie káblom
- Majte svoje Kábel HDMI Hotovo. Nájdite vhodné Port HDMI na vašom notebooku alebo PC. Počítač bude mať toto zvyčajne na zadnej strane, na ktorej je nainštalovaná ich GPU (grafická karta). Notebooky ich spravidla majú po bokoch.
Ako by mal váš port HDMI vyzerať na prenosnom počítači. - Pripojte Kábel HDMI na prenosnom počítači alebo počítači, Potom na televízore vyhľadajte port HDMI.
- Port HDMI HDMI Zvyčajne sa nachádza tam, kde idú všetky ostatné doplnky. Líši sa podľa televízie. Prirovnajte správne porty.
Ako vyzerá port HDMI na vašom televízore. - Pripojte Kábel HDMI na televízore,
Odtiaľto Windows 7 a vyššie dokáže automaticky zistiť pripojenie. Mac OS X verzie 10 a novšie by tiež mal HDMI kábel detegovať automaticky.
Po pripojení systémov by ste mali zmeniť zdroj AV. To je vstup, ktorý váš televízor používa na rozhodovanie o tom, čo sa deje na obrazovke. Budete musieť zmeniť zdroj AV alebo „vstup“ na zodpovedajúci doplnok HDMI.
Vyhľadajte tlačidlo ako „Zdroj“ alebo „Vstup“ na diaľkovom ovládači televízora alebo na samotnom televízore. Toto tlačidlo budete musieť použiť na prepnutie vstupu AV do zásuvky HDMI, kde ste pripojili prenosný počítač alebo počítač. Väčšinou ide o HDMI s číslom 1HDMI 2a tak ďalej.
Televízor je teraz pripravený ukázať, čo je na vašom PC alebo notebooku. Predtým, ako televízor dokáže zobraziť, čo je na obrazovke počítača, musíte počítaču „povedať“, čo má zobraziť.
Na prenosnom počítači to môžete urobiť úpravou externého displeja. Normálne sa to robí podržaním klávesu „Fn“ (ktoré sa zvyčajne nachádza v ľavej dolnej časti klávesnice) a stlačením jedného z klávesov F1-F12. To sa bude líšiť v závislosti od prenosného počítača. Mali by ste hľadať symbol, ktorý zodpovedá monitoru.
Symbol, zvyčajne modrý, prepína medzi nastaveniami videa, až kým neukáže, čo je na počítači.
Ak televízor stále nezobrazuje, čo je na obrazovke, alebo ak používate stolný počítač, budete musieť zmeniť nastavenia pomocou ovládacieho panela.
Ak používate Windows 7:
- Vyhľadajte nastavenia Rozšírte tieto obrazovky, Môžete zmeniť nastavenia tak, aby zobrazovali iba jeden monitor, zvyčajne označený ako Zobraziť iba na pracovnej ploche 1,
- Môžete tiež vybrať ikonu TV monitor ako hlavná obrazovka, Ak tak urobíte, počítač sa zobrazí na TV obrazovke namiesto na jeho vlastnom monitore. Keď skončíte, kliknite na tlačidlo Použiť, Vaše nastavenia by teraz mali byť správne upravené tak, aby zobrazovali vašu obrazovku na televíznej obrazovke.
Obrazovky monitora môžete tiež presunúť na panel, ak je k dispozícii viac. Môže to vyžadovať určité experimentovanie, pretože všetky hardvérové konfigurácie sú odlišné.
Pred dokončením musíte skontrolovať, či funguje aj zvuk HDMI.
- v WindowsChoďte na Ovládací panel,
- lokalizovať Hardvér a zvuk,
- Kliknite naň a vyhľadajte Zvuková časť,
- Tu vyhľadajte a vyberte časť Spravujte zvukové zariadenia,
- Zobrazí sa dialógové okno s predvolenými nastaveniami.
- Mali by ste vidieť nastavenie pre Digitálne výstupné zariadenie (HDMI), Nastaviť ako nový predvolený výstup.
- Ak to chcete skúsiť, pozrite sa na Karta Vlastnosti, cvaknutie pokročilý, Mali by ste tu nájsť možnosť na testovanie zvuku.
- Keď skončíte kliknite na ok,
Krok – 1,
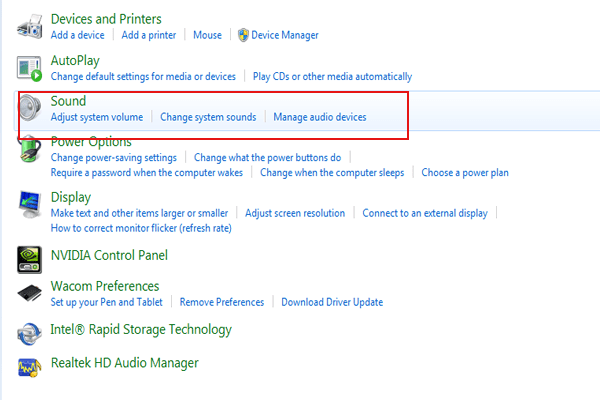
Krok – 2-3,
Krok – 4-6,
Možno budete musieť upraviť nastavenia zvuku, aby ste sa uistili, že na televízore je počuť hlasitosť. Skontrolujte tiež, či je nastavenie šetriča obrazovky deaktivované alebo oneskorené dostatočne dlho, aby nedošlo k prerušeniu obrazovky. Môžete to urobiť tak, že sa vrátite k ovládaciemu panelu Vzhľad a prispôsobenie a vyberiete možnosť „Zmeniť šetrič obrazovky“.
Odtiaľ sa môžete prihlásiť do svojho účtu Netflix a pozerať sa na televízor podľa vášho výberu!
Na záver skontrolujte, či máte pre váš systém nainštalované najnovšie ovládače videa a zvuku. Aby sa niektoré nastavenia prejavili, bude možno potrebné reštartovať počítač. Ak budete mať problémy, bude to trvať niekoľko experimentov.
Pomocou zariadení Roku, Fire Stick alebo Chromecast
Sledovanie siete Netflix prostredníctvom prenosného počítača alebo počítača môže byť zložité, pretože si vyžaduje úpravu mnohých nastavení. Ak by ste radšej preskočili na niečo zefektívnené, potom je možné použiť niečo ako tyčinku Roku. Z veľkej časti ide iba o pripojenie príslušného hardvéru a zriadenie účtu Netflix.
Používanie Roku
- správne nainštalujte zariadenie Roku vo vašom televízore Existujú rôzne verzie, takže ich konfigurácia sa bude líšiť.
- Ak máte účet Netflix a zariadenie Roku je nainštalované správne, mala by sa na vašom televízore zobraziť možnosť výberu Netflix,
- Vyberte túto možnosť a zadajte svoje prihlasovacie údaje. Postupujte podľa akejkoľvek inej adresy Roku na obrazovke.
Úspech! To netrvá dlho a vyžaduje si len účet a zariadenie Roku.
Roku nie je jediné zariadenie, ktoré vám umožňuje streamovať Netflix na vašom televízore. To isté môžete urobiť, ak máte Firesticka. Zariadenie veľkosti AmazonUSB sa pripája priamo k HDMI portu vášho televízora a umožňuje vám pripojenie k streamovacím službám.
Použitie a Amazon Požiarna palica
- Určite Firestick je nainštalovaný, Ak to chcete urobiť, musíte zapojiť napájací adaptér zariadenia a potom pripojte zariadenie k portu HDMI na televízore, Switch vstup televízora do portu HDMI, na ktorý ste pripojili Firestick, a podľa pokynov ho nainštalujte na diaľku.
- Ak je nainštalovaný program Firestick, môžete hľadaj netflix, Nájdite hlavnú obrazovku a vyberte možnosť „Hľadať“ a potom zadajte „Netflix“.
- Vyberte Netflix, postupujte podľa pokynov a zadajte svoje prihlasovacie údaje.
Ak by ste tak urobili, mali by ste mať prístup k svojmu účtu Netflix a pozerať na televízor čokoľvek.
Používanie zariadenia Chromecast
Nakoniec môžete Netflix sledovať pomocou Chromecastu. Funguje podobne ako ostatné dve zariadenia. Rovnako ako ostatné budete musieť zariadenie Chromecast pripojiť k televízoru a potom ho nainštalovať (ak ste to ešte neurobili).
Chromecast sa však trochu líši, pretože Netflix môžete spustiť z jeho príslušnej aplikácie.
- Od vás chytrý telefón alebo mobilné zariadenie, vyberte aplikáciu Chromecast, Prípadne sa môžete prihlásiť na web Chromecast zo svojho prenosného počítača alebo počítača.
- Pozrite sa na ikona prenášania, ktorý sa nachádza v pravom hornom rohu alebo v pravom dolnom rohu obrazovky.
- Vyberte túto možnosť, ak chcete otvoriť zoznam zariadení Chromecast. Vyberte možnosť Televízia sledovať tam Netflix. Toto je viditeľné iba v prípade, že ste Chromecast úspešne nakonfigurovali.
Sledovanie siete Netflix pomocou inteligentnej televízie
Možno ste ešte viac uľahčili vlastníctvo inteligentnej televízie. Tieto revolučné zábavné televízory kombinujú veľké množstvo jednoduchého sledovania integráciou služieb a aplikácií do rovnakej technológie.
Ak teda chcete sledovať Netflix na inteligentnej televízii, možnosti sú omnoho jednoduchšie.
Modely ako Samsung alebo Panasonic budú mať predinštalovanú aplikáciu Netflix. To znamená, že všetko, čo musíte urobiť, je nájsť aplikáciu a otvoriť ju a zadať prihlasovacie informácie do Netflix. Veľmi ľahké!
Ak to tak nie je, mali by ste začať hľadať ďalšie kroky.
Najskôr nainštalujte Netflix.
- tvoj Inteligentná televízia mal by mať obchod s aplikáciami, Ak ste pripojení k internetu, vyhľadajte a vyberte tlačidlo pre obchod s aplikáciami.
- Vyhľadajte na Netflixe, Keď ho nájdete, vyberte ho a stiahnite.
- Nasledujte akékoľvek ďalšie pokyny na obrazovke, Po dokončení by ste sa mali mať možnosť prihlásiť sa pomocou aplikácie Netflix.
Všetko, čo potrebujete so Smart TV, je rýchle pripojenie k internetu. Toto je zďaleka jedna z najjednoduchších možností.
Sledovanie Netflix pomocou a Apple televízia
Vyššie uvedené inteligentné televízory nie sú jediné možnosti. Môžete tiež sledovať Netflix Apple TV. Pokiaľ ich máte, požiadavky sú v podstate rovnaké. Budete potrebovať rýchle pripojenie k internetu a aplikáciu Netflix na svojom počítači Apple TV. Podobne ako v prípade iných inteligentných televíznych systémov je aplikácia zvyčajne nainštalovaná vopred. Ak to tak nie je, stačí si ho stiahnuť z obchodu s aplikáciami.
Na stiahnutie a pozeranie:
- Z Apple TV menu, vyhľadajte a vyberte Obchod s aplikáciami,
- Vyhľadajte a stiahnite si Aplikácia Netflix (toto je zadarmo).
- Otvorte stiahnutú aplikáciu a po zobrazení výzvy zadajte svoje prihlasovacie informácie.
Úspech! Teraz môžete tiež sledovať Netflix na tejto inteligentnej televízii.
Sledovanie hry Netflix pomocou herných konzol
Jedným z posledných spôsobov, ako sledovať Netflix na televízore, je použitie najnovších konzol pre videohry. PS4 a Xbox One boli veľmi zamerané na integráciu médií a snažili sa z každej konzoly urobiť zábavný systém „všetko v jednom“. Z veľkej časti to fungovalo, čo ľuďom umožňuje využívať svoje konzoly mnohými spôsobmi.
Ak máte One alebo PS4, sledovanie Netflix by malo byť relatívne ľahké.
Používanie konzoly Xbox One
Obe konzoly fungujú podobným spôsobom: prejdite do aplikácie Netflix, otvorte ju, zadajte svoje prihlasovacie údaje atď. Možno však budete musieť aplikáciu stiahnuť. Tento proces sa u oboch konzol trochu líši.
Pre konzolu Xbox One:
- Zapnite konzolu a prihláste sa do príslušného profilu.
- Na ľavej karte by ste mali byť schopní nájsť aplikácie,
- Vyberte toto a potom „Prehliadať aplikácie“.
- Môžete hľadať Netflix ručne alebo do vyhľadávacieho riadku napíšte „Netflix“.
- Po jeho nájdení vyberte a stiahnite aplikáciu. Počkajte na stiahnutie a inštaláciu.
- Aplikácia by sa mala automaticky otvoriť. Ak nie, vyberte ho zo zoznamu aplikácií v hlavnej ponuke Xbox One.
- Ako predtým, budete sa musieť prihlásiť pomocou svojho členstva v službe Netflix.
Úspech! Až potom môžete teraz sledovať Netflix na vašom Xbox One. Pamätajte, predpokladáme, že už máte prémiové členstvo v Netflixe.
Použitie PS4
Teraz, ak máte PS4, budete postupovať podľa podobných krokov.
Ak chcete sledovať Netflix na vašom PS4:
- Ak ešte nie je zapnutý, zapnite zariadenie PS4.
- Prihláste sa na svoj účet PS4.
- Prejdite na hlavnú obrazovku. (Ak tam ešte nie je, môžete stlačiť tlačidlo Štart na ovládači.) Na domovskej obrazovke vyhľadajte a vyberte možnosť „Televízia a video“.
- Ak je Netflix predinštalovaný, mala by sa zobraziť ikona. Vyberte ju a spustite aplikáciu.
- Ak Netflix nie je nainštalovaný, musíte si ho stiahnuť. Vyberte „Uložiť“ a vyhľadajte Netflix.
- Po nájdení aplikácie ju stiahnite a nainštalujte. Teraz zopakujte kroky 1 na 4 na otvorenie aplikácie
Úspech! Po zadaní vašich prihlasovacích informácií môžete sledovať Netflix na TV prostredníctvom vášho PS4.
Použitie a Nintendo Switch
V apríli 2020 ešte nebol do siete Netflix pridaný Nintendo SwitchNajnovšia laptopová / vrecková konzola Nintendo. Nintendo uviedol streamingové platformy ako Netflix, Hulu a Amazon Prime Streaming príde Switch „Načas“, a keďže tieto tri služby boli na predchádzajúcich zariadeniach Nintendo, ako sú Wii U alebo 3DS, dúfame, že sa s nimi stretneme do konca roka. Keď budeme mať nové informácie, tento zoznam aktualizujeme.
Sledujte Netflix prostredníctvom telefónu alebo tabletu
Teraz prejdeme k inej pohodlnej metóde prezerania Netflixu: pomocou telefónu alebo tabletu. V niektorých prípadoch je to relatívne ľahké: stačí, aby ste telefón pripojili k televízoru pomocou pripojenia micro-USB. Od tejto chvíle by mal televízor po zmene vstupu zobraziť, čo je v telefóne. Budeme postupovať krok za krokom, aby sme sa uistili, že vám nič neunikne.
Ak chcete sledovať Netflix z telefónu alebo tabletu s káblovým pripojením:
Toto je konektor blesku na telefóne iPhone.
- Nájdite vhodný prepojovací kábel. Mal by to byť kábel micro-USB na HDMI: kábel, ktorý má mikro typ, ktorý sa pripája k vášmu telefónu s výstupom HDMI. Ak je ťažké kábel nájsť, môžete použiť adaptér.
- Ak kábel alebo adaptér nemáte, musíte si ho kúpiť. Predtým, ako tak urobíte, určite mikro typ telefónu, aby ste sa uistili, že „mikro“ koniec je kompatibilný s telefónom.
- Pripojte svoj mikro kábel k telefónu a potom k televízoru.
- Ak sú pripojené obe zariadenia, budete musieť na televízore zvoliť vhodný vstup AV. Na diaľkovom ovládači nájdete tlačidlo na výber vstupov, zvyčajne ako „Input“ alebo „AV“. Túto možnosť môžete tiež manuálne nájsť na TV. Chcete, aby vstup zodpovedal portu HDMI, ku ktorému ste pripojili kábel.
- Po výbere správneho vstupu by ste mali vidieť, čo je na obrazovke telefónu na televízore.
- V telefóne budete musieť vybrať aplikáciu Netflix (za predpokladu, že je nainštalovaná). Zadajte svoje prihlasovacie údaje. Teraz by ste mali mať možnosť pozerať Netflix na TV.
V niektorých prípadoch, napríklad u starších modelov telefónov, nemusí mať váš telefón port micro-HDMI. V takom prípade môžeme použiť alternatívne riešenie s názvom „MHL“.
Mobilné spojenie s vysokým rozlíšením funguje ako adaptér. V podstate akýkoľvek port, ktorý má váš telefón, sa pripojí k MHL, ktorý funguje ako adaptér HDMI a napájací adaptér.
Ak ešte telefón MHL nemáte, musíte si ho kúpiť. Modely sa budú líšiť v závislosti od vášho telefónu. Ak je k dispozícii, môžete ho použiť vložením konektora MHL USB do portu USB telefónu.
Odtiaľ:
- Pripojte MHL k elektrickej zásuvke.
- Pripojte kábel HDMI k portu HDMI na televízore a k portu HDMI na MHL.
- Ako predtým, budete musieť vybrať vhodný vstup AV pre televízor, aby ste videli, čo je na vašom pripojenom telefóne.
Mali by ste byť schopní slobodne si vybrať akúkoľvek aplikáciu zo svojho smartfónu. Pre niektoré zariadenia je to možné aj pomocou diaľkového ovládača. Vyhľadajte a otvorte aplikáciu Netflix vo svojom smartfóne. Po zadaní prihlasovacích údajov by ste mali mať možnosť sledovať Netflix bez problémov.
Ak nemáte žiadny z uvedených káblov, môžete ho obísť bezdrôtovým pripojením. Nie je to také spoľahlivé a vyžaduje si určité experimenty, takže pochopte, že to nie je spoľahlivé.
Sledujte Netflix v televízii pomocou bezdrôtového pripojenia
Ak máte telefón alebo tablet, ale nemáte žiadny z uvedených káblov, môžete vyskúšať možnosť bezdrôtového pripojenia.
V zariadení so systémom Android je používanie zariadenia Chromecast jednou z možných metód sledovania siete Netflix v televízore.
- Bude potrebné zakúpiť hardvérové rozšírenie Chromecast. Relatívne lacný, zvyčajne sa nachádza na Amazon,
- Ak už máte rozšírenie Chromecast, pripojte ho k portu HDMI na televízore.
- Zapnite rozšírenie a nechajte ho pripojiť sa k domácej bezdrôtovej sieti.
- Ak ho ešte nemáte, budete si musieť do telefónu stiahnuť a nainštalovať rozšírenie Chromecast.
- Otvorte aplikáciu v telefóne a postupujte podľa pokynov na obrazovke. Vo všeobecnosti sa budete musieť prihlásiť do účtu.
- Chromecast používa vašu bezdrôtovú sieť, ktorá následne vytvára sieť Chromecast. Budete sa musieť prihlásiť.
- Odtiaľ sa v zariadení Chromecast zobrazí všetko, čo je vybrané z aplikácie. Na telefóne potom budete musieť vybrať Netflix. Postupujte podľa pokynov a Netflix by sa mal začať prehrávať na vašom TV.
Je dôležité si uvedomiť, že používanie zariadenia Chromecast nie je to isté ako streamovanie. Chromecast prevezme prehrávanie, keď vám veliace zariadenie (váš telefón) povie, čo máte hrať. Rozdiel neovplyvní vašu pravidelnú skúsenosť, ale je dobré vedieť o riešení problémov.
Chromecast je kompatibilný s najnovšími verziami počítačov Mac, Windows 7, 8a 10 a Chromebooky. Nezabudnite skontrolovať požiadavky na kompatibilitu, pretože zariadenie Chromecast nemusí fungovať.
Sledovanie siete Netflix pomocou služby Miracast (telefón)
Ak nemáte Chromecast (alebo nechcete vyskúšať), poslednou možnosťou pre váš telefón s Androidom je použitie služby Miracast. Ukazuje to, čo je v telefóne pomocou bezdrôtového pripojenia. Ak váš systém Android používa túto verziu 4,2 alebo novšie, potom to máte.
Problém je v tomto prípade, ak máte inteligentný televízor alebo televízor kompatibilný s technológiou Miracast.
Ako používať Miracast:
- Z ponuky televízora otvorte ponuku a zmeňte vstup AV. Budete musieť prejsť nadol a nájsť možnosť, ktorá hovorí „Miracast“. (Ak nie je k dispozícii možnosť Miracast, Miracast nebude pracovať s týmto televízorom.)
- Na telefóne s Androidom vyhľadajte a vyberte položku Nastavenia. Musí existovať možnosť Zobraziť.
- Vyberte možnosť Zobraziť a potom vyberte dostupnú možnosť „Bezdrôtové pripojenie“.
- Po výbere by sa mal telefón a televízor automaticky synchronizovať. Po dokončení sa to, čo je viditeľné na vašom telefóne, zobrazí na televíznej obrazovke.
- Z telefónu vyberte dostupnú aplikáciu Netflix. Stiahnite si ho, ak ešte nie je k dispozícii. Po otvorení aplikácie zadajte svoje prihlasovacie údaje.
Teraz by ste mali byť schopní sledovať Netflix. Upozorňujeme, že zariadenie Miracast pravdepodobne komprimuje obrázky a existuje riziko straty kvality. To je jedna z najväčších nevýhod použitia tejto pohodlnej metódy.
Sledujte Netflix v televízii pomocou tabletu
Ak nemáte smartphone, ktorý podporuje vyššie uvedené možnosti, môžete vyskúšať tablet. Vo väčšine prípadov sú tieto metódy podobné (pripojenie tabletu priamo k televízoru). Ak máte napríklad Chromecast, môžete aplikáciu jednoducho spustiť na tablete namiesto telefónu.
Ak chcete vyskúšať priame pripojenie, postupujte podľa podobných krokov s telefónom:
- Na tablete vyhľadajte port Micro-HDMI (alebo port, ktorý používate na nabíjanie tabletu).
- Mali by ste mať pripravený konektor kábla micro-HDMI na HDMI. Pripojte mikro koniec k tabletu a koniec HDMI k televízoru.
- Na diaľkovom ovládači televízora vyberte príslušný vstup AV (zodpovedá portu HDMI, ku ktorému ste pripojili kábel). Môžete to urobiť aj na televízore (vyhľadajte možnosť, ktorá hovorí „AV“ alebo „Vstup“). Televízor by mal automaticky zobrazovať všetko, čo je na vašom tablete.
- Po výbere vhodného vstupu by ste mali vidieť obrazovku tabletu na televízore. Z tabletu vyberte a prihláste sa na Netflix. Teraz by ste mali mať možnosť pozerať Netflix na TV.
Ak nemáte kábel alebo ak váš tablet nemá port micro-HDMI, môžete použiť adaptér adaptéra MHL rovnako ako telefón. Uistite sa, že máte správny adaptér mobilného spojenia s vysokým rozlíšením. Môžete to zistiť tak, že skontrolujete veľkosť dostupných portov v tablete. Informácie o nákupe MHL budú zahŕňať typ MHL a s ktorými zariadeniami sú kompatibilné.
- Akonáhle budete mať správny adaptér MHL, zapojte napájací adaptér.
- Nájdite konektorový kábel tabletu. Zvyčajne ide o napájací kábel s konektorom USB.
- Pripojte prepojovací kábel do MHL aj do tabletu.
- Potom pripojte adaptér MHL k portu HDMI na televízore.
- Na televízore vyberte vstup AV, ktorý zodpovedá použitému portu HDMI.
- Toto bude fungovať rovnako ako priame spojenie. Ak je nainštalovaná správne, mali by ste vidieť obrazovku tabletu na televízore. Prihláste sa do tabletu Netflix z tabletu a začnite pozerať.
Pre tablety so systémom Android môžete použiť aj aplikáciu Slimport. Myšlienka je rovnaká: funkčný adaptér, ktorý umožňuje pripojenie HDMI, ak váš tablet nemá dostupný port HDMI.
Slimport je o niečo jednoduchší, ale funguje iba so zariadeniami Android.
- Ak máte Slimport, pripojte ho k tabletu.
- Na pripojenie televízora a Slimportu budete potrebovať kábel HDMI.
- Po pripojení Slimportu a televízora vyberte na televízore vstup AV, ktorý zodpovedá použitému portu HDMI.
- Ak je tablet pripojený, televízor zobrazí obsah vášho tabletu.
- Prihláste sa do siete Netflix pomocou tabletu. Teraz by ste mali byť schopní sledovať Netflix v televízii pomocou Slimportu.
Musíte sa uistiť, že váš televízor a tablet podporujú možnosť MHL alebo Slimport. Dodávatelia vo svojich popisoch položiek spravidla zahŕňajú zoznam kompatibilného hardvéru. Skontrolujte nastavenie televízora a uistite sa, že máte správnu verziu.
Pokiaľ však bol váš televízor vyrobený v poslednom desaťročí, mal by byť kompatibilný. Väčšina novších televízorov sa dodáva s portmi HDMI. Skontrolujte hardvérové požiadavky a porovnajte váš tablet, aby ste zistili, či môže pracovať so Slimportom alebo MHL.
Zobraziť s Miracastom (tablet)
Ak sa chcete úplne vyhnúť problému s pripojením, môžete vyskúšať program Miracast. Rovnako ako pri používaní zariadenia Miracast s telefónom s Androidom musí mať váš televízor možnosť Miracast (inteligentná televízia) a váš tablet musí používať verziu systému Android 4,2 alebo neskôr.
Ak chcete používať Miracast s tabletom:
- Na inteligentnej televízii otvorte vstupy AV a nájdite možnosť Miracast.
- Na tablete s Androidom vyberte položku Nastavenia.
- Mali by ste vidieť možnosť pre Miracast. Otvorte aplikáciu Miracast odtiaľto.
- Nechajte svoj televízor a tablet na chvíľu sa pripojiť. Po dokončení by ste mali vidieť, čo je na tablete, na televíznej obrazovke.
- Z tabletu s Androidom sa prihláste do aplikácie Netflix (ak je k dispozícii). Stiahnite si aplikáciu, ak ju nemáte. Prihláste sa do svojej aplikácie a začnite sledovať televíziu Netflix na televízore.
Znovu môžete tiež použiť Chromecast na hranie Netflixu. Ak chcete Chromecast používať s telefónom, prenosným počítačom alebo počítačom pomocou tabletu namiesto iného zariadenia, postupujte podľa vyššie uvedených krokov.
záver
Týmto sa končí náš tutoriál. Existuje mnoho spôsobov, ako sledovať Netflix v televízii pomocou rôznych typov hardvéru a pomôcok. Niektoré sú jednoduchšie ako iné. Určite však nájdete spôsob, ktorý vám najviac vyhovuje.
Ak máte nejaké problémy, zopakujte tieto kroky opatrne.
Okrem toho:
Stále máte problémy? Dajte nám vedieť v komentároch a my sa pokúsime pomôcť!
