- Ako nainštalovať iCloud Windows ?
- Nastavte synchronizáciu fotografií do Windows
- Ako vytvoriť nový zdieľaný fotoalbum z Windows ?
Apple ponúka svojim používateľom pod Windows jednoduchý spôsob, ako obnoviť všetky ich fotografie nasnímané na iPhone. Vysvetlíme vám, ako za pár minút obnoviť všetky fotografie v počítači.
Ak sa iPhone etabloval ako jeden z smartphones najpopulárnejší na svete a mnohí si v priebehu rokov kúpili iPad na zábavu a na prehliadanie webu, ale aj na prezeranie všetkých svojich rodinných alebo dovolenkových fotografií, títo používatelia si v drvivej väčšine medzi sebou nevymenili svoj starý dobrý počítač pod Windows pre Mac.
Keďže operačný systém spoločnosti Microsoft je široko dominantný na celom svete, Apple bola nútená nájsť riešenie, ktoré umožní svojim stovkám miliónov používateľov pristupovať k svojim súborom a ich najcennejším fotografickým spomienkam a sťahovať ich z počítača rovnakým spôsobom ako na iPhone alebo iPad pod iOS.
iCloud pre desktop obnovuje všetky dáta zálohované na zariadeniach Apple ako je zoznam kontaktov, videí, správ, ale aj všetkých jeho fotografií a videí, ale aj ich stiahnutie z vášho priečinka iCloud na vašom pevnom disku, aby ste si ich mohli vychutnať na veľkej obrazovke vášho PC Windows.
V tomto článku vám krok za krokom vysvetlíme, ako nainštalovať verziu do počítača Windows iCloud, bez ohľadu na verziu, ktorú dnes používate, ale aj to, ako synchronizovať počítač so službou úložiska, aby ste našli jeho knižnicu fotografií a vytvorili z počítača fotoalbumy.
Upozorňujeme, že k iCloudu môžete pristupovať aj na webe prostredníctvom webovej lokality služby z vášho prehliadača. Tu podrobne popíšeme iba integráciu iCloud s vašou verziou Windows.
Ako nainštalovať iCloud Windows ?
Apple naplánovala všetko, aby umožnila používateľom telefónov iPhone alebo iných značkových zariadení pristupovať k ich úložnému priestoru iCloud zo svojho počítača pod Windows pripojení k internetu, ale aj sťahovanie svojich iCloud fotografií, súboru alebo iných údajov uložených na serveroch výrobcu rovnako jednoducho, ako keby mali Mac.
Ak to chcete urobiť, jednoducho prejdite na stránku sťahovania alebo na Microsoft Store a vykonajte vyhľadávanie pomocou kľúčového slova „iCloud“, aby ste našli softvér vyvinutý výrobcom.

Kliknite na tlačidlo “Inštalácia” stiahnuť softvér. Upozorňujeme, že je nevyhnutné mať kópiu Windows 10 alebo viac Windows 11 a spustite inštaláciu z obchodu s aplikáciami spoločnosti Microsoft. V prípade starších verzií operačného systému budete musieť prejsť na stránkuApple na stiahnutie iCloud pre Windows.
Po dokončení sťahovania a dokončení inštalácie súboru stačí kliknúť a spustiť softvér na spustenie konfigurácie. Je zrejmé, že vás najprv požiada o vaše používateľské meno a heslo pre iCloud, aby ste sa mohli pripojiť. Po dokončení overenia sa otvorí ovládací panel, ktorý vám umožní ovládať synchronizáciu všetkého obsahu uloženého v priečinku iCloud, vrátane vašich fotografií a videí.
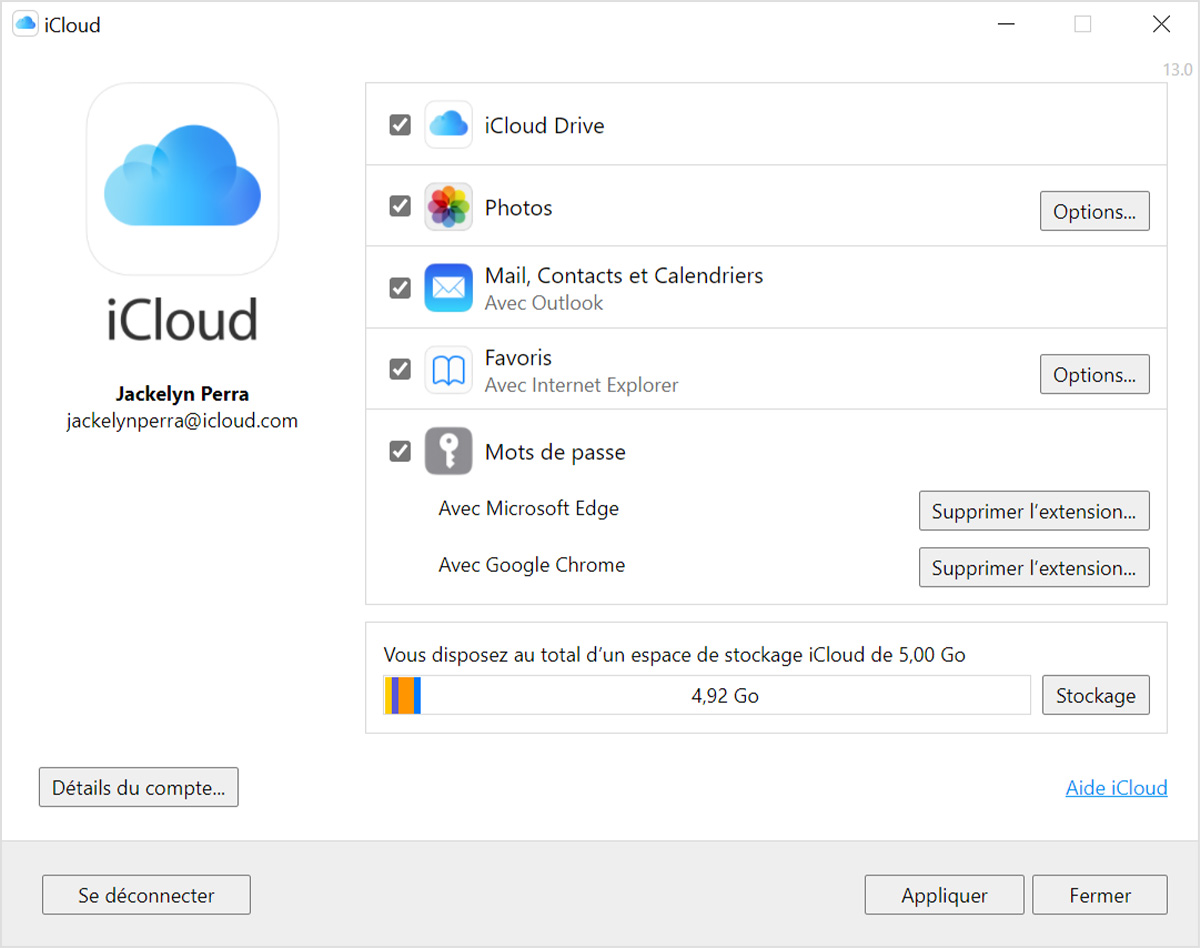
iCloud sa nainštaluje aj do vášho systémového Prieskumníka súborov Windows. Pod cestami k vášmu pevnému disku nájdete dva nové riadky, iCloud Drive a iCloud Photos, ktoré vám umožnia pristupovať k vašim súborom bez toho, aby ste museli prechádzať ďalším softvérom. iCloud pre Windows spustí ho na pozadí, aby fungovala synchronizácia vášho obsahu v reálnom čase.
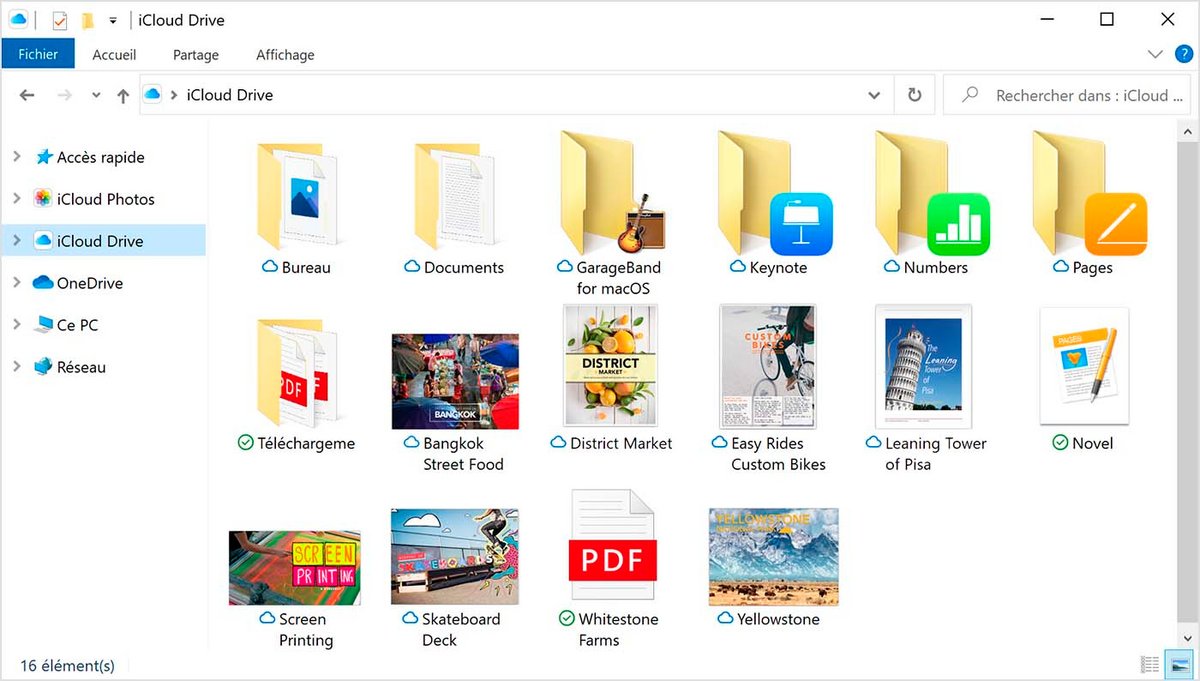
Všimnite si, že je tiež možné prejsť cez váš prehliadač a získať prístup ku všetkým svojim fotografiám uloženým v iCloude, zobraziť ich a stiahnuť si ich lokálne, ako aj obnoviť odstránené fotografie iCloud.
Nastavte synchronizáciu fotografií do Windows
iCloud pre Windows umožňuje prístup k vášmu ukladaciemu priestoru a rýchle sťahovanie fotografií nasnímaných vaším iPhone alebo iPad do vášho PC Windows bez ďalších krokov.
Ak chcete povoliť synchronizáciu obsahu knižnice fotografií, otvorte aplikáciu iCloud na Windows potom začiarknite políčko Fotografie, ak ešte nie je začiarknuté. Kliknite na tlačidlo “Možnosti”, ktoré vám umožní získať ďalšie nastavenia pri obnove fotografií.
Ak chcete obnoviť celú zbierku, začiarknite políčko „iCloud Photos“. Ak si chcete do počítača stiahnuť aj albumy zdieľané s vašimi priateľmi v priečinku Fotografie iCloud, začiarknite políčko „Zdieľané albumy“. Nájdete tak kolekcie, ktoré ste vytvorili vy alebo vaši blízki, fotografie, ktoré pridala celá skupina, ale aj zverejnené videá.
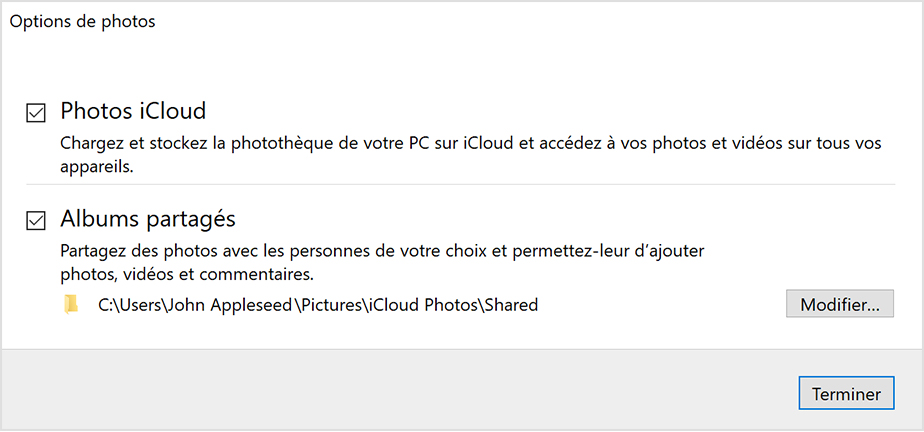
Potom kliknutím na „Použiť“ potvrďte tieto voľby. Synchronizácia vašich obrázkov sa potom automaticky spustí na vašom PC Windows.
Potom môžete vybrať všetky fotografie, ktoré chcete v priečinku „iCloud Photos“, aby ste ich pridali do svojho účtu iCloud a synchronizovali ich na rôznych zariadeniach pripojených k vášmu účtu. Rovnakým spôsobom sa všetky fotografie nasnímané z vášho iPhone alebo akéhokoľvek iného zariadenia so systémom iOS automaticky stiahnu do tohto priečinka, keď váš počítač Windows je pripojený k internetu.
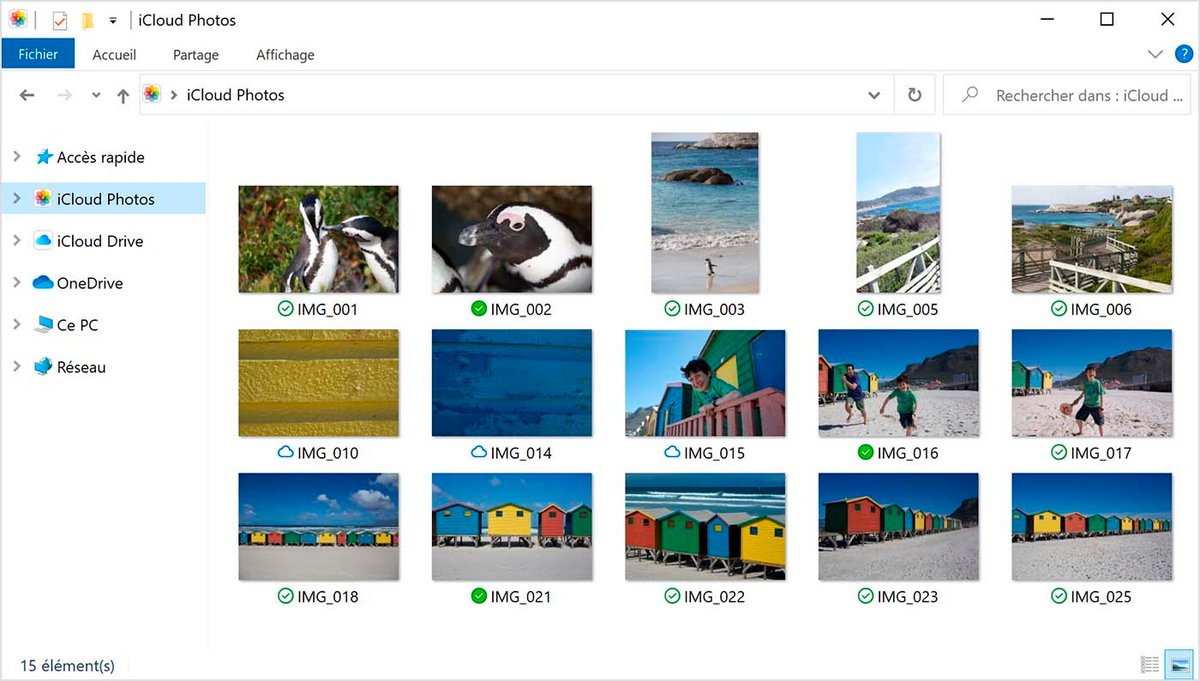
Bude tiež možné získať prístup k nedávno odstráneným iCloud fotografiám, aby ste ich mohli obnoviť a stiahnuť do 30 dní predtým, ako budú natrvalo odstránené. Stiahnite si ich rýchlo, aby ste sa vyhli ich trvalému vymazaniu na serveroch.Apple.
Ako vytvoriť nový zdieľaný fotoalbum z Windows ?
Zdieľané albumy iCloud vám umožňujú pridávať fotografie z počítača do Windows skupine príbuzných. Tieto fotografie sa po odovzdaní do online služby automaticky synchronizujú a nahrajú na web do iCloud účtov vašich priateľov alebo rodiny.Apple.
Ak nemáte svoj iPhone alebo iPad poruke, stále môžete vytvoriť zdieľaný fotoalbum len niekoľkými kliknutiami z počítača. Spôsob ich vytvorenia vyžaduje len niekoľko veľmi jednoduchých krokov.
V prvom rade je najlepšie skontrolovať, či je v nastaveniach softvéru aktivovaná možnosť „Zdieľané albumy“. Môžete tiež upraviť cestu k adresáru, v ktorom sú fotografie uložené, ak chcete napríklad tieto obrázky uložiť na iný pevný disk, než ktorý používa systém.
Ak chcete vytvoriť album, stačí otvoriť okno prieskumníka Windows, potom v ľavom stĺpci kliknite na možnosť iCloud Photos. Potom uvidíte v hornej časti okna tlačidlo s názvom „Vytvoriť nový zdieľaný album“.
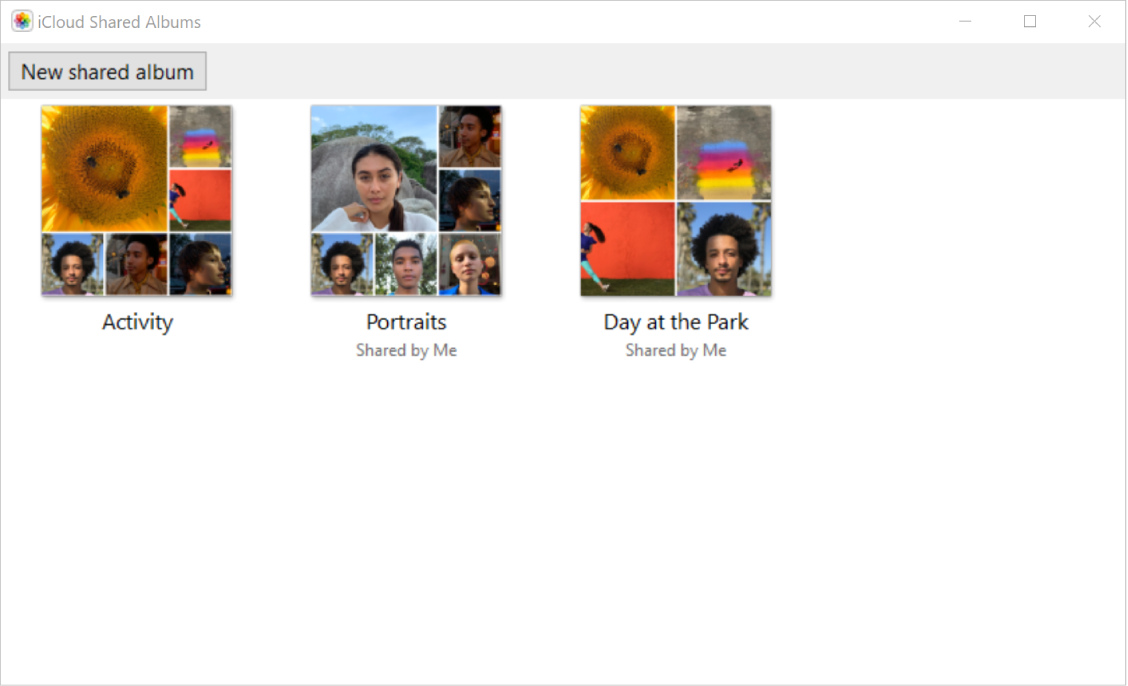
Potom sa zobrazí okno na konfiguráciu tohto nového zdieľaného fotoalbumu. Môžete mu dať názov a vybrať rôzne kontakty, pre ktoré bude album prístupný. Ak to chcete urobiť, budete musieť zadať ich e-mailovú adresu, ktorá sa používa ako identifikátor Apple.
Môžete tiež zaškrtnúť možnosť v spodnej časti tohto dialógového okna, ktorá vám umožňuje zverejniť album. Po pridaní fotografií vám bude poskytnutý odkaz na zdieľanie s ktorýmkoľvek z vašich kontaktov, ktorí k nim majú prístup zo svojho prehliadača.
Potom môžete do svojho albumu pridať prvé fotografie z iCloud Windows ich pretiahnutím z pevného disku alebo výberom súborov z prieskumníka disku. Po pridaní fotografií kliknite na tlačidlo „Hotovo“ a začnite vytvárať zdieľaný album. Vaše kontakty dostanú upozornenie na zobrazenie odstránených a pridaných fotografií a na úpravu albumu, ak si to želajú, pridaním vlastných obrázkov.
